AnyMeeting Recording - Az online találkozók rögzítése, letöltése és megosztása
Nem nehéz egy fontos üzleti találkozót rögzíteni és menteni az AnyMeeting alkalmazásból az alapértelmezett beállításokkal. De ha nem tud csatlakozni az ütemezett online megbeszéléshez az Outlook segítségével, akkor mit kell tennie rögzítse az AnyMeeting programot A webes szemináriumok automatikusan? Akár közvetlenül kell rögzítenie a videókat, akár az AnyMeeting rögzítésének ütemezését választani, a cikkben további információkat találhat a 2 ellenőrzött módszerről.

1. rész: A legjobb módszer az ütemezett AnyMeeting webes szemináriumok rögzítésére
Tipard Screen Capture több, mint egy ütemezett online értekezlet-felvevő. Videoszerkesztési és megosztási funkciókat is biztosít. Akár rögzíteni, szerkeszteni vagy megosztani kell a felvételt, az AnyMeeting sokoldalú képernyő-felvevője, amelyet figyelembe vehet. Sőt, felvétel előtt beállíthatja a képernyő méretét, felbontását és arányát is. A hangforrás választható a minimális zajszintű felvételre.
- 1. Rögzítse az AnyMeeting webes szemináriumot és konferenciát az Outlook ütemezése szerint.
- 2. Rögzítse az online találkozóról készült videofelvételeket, hanganyagokat és webkamerákat a legjobb minőségben.
- 3. Csípje meg a videó felbontását, a képsebességet, a bitrátát, a videokodekeket és még sok mást.
- 4. A programon belül megtekintheti, szerkesztheti és kezelheti a rögzített Anymeeting videókat.
Töltse le és indítsa el a Tipard Screen Capture alkalmazást a hivatalos weboldalról. Kattints a Videó opciót a felületen. Az interfész előtt ki kell választania a rögzítés részleteit. Válassza ki a kijelzőt vagy a webkamerát a videó rögzítéséhez. Ezután válasszon egy hangforrást, például a rendszer hangját vagy a mikrofont az audio eléréséhez.

Menj a Feladatütemezés opciót és kattintson a Új feladat hozzáadása választási lehetőség. Miután megnevezte az új feladatot, az ütemezést elrendezheti Outlook értesítésként. Lehetővé teszi az AnyMeeting webes szeminárium rögzítésének kezdési idejét, leállításának leállítását, a felvétel manuális leállítását, a felvételi készletet és még sok mást.
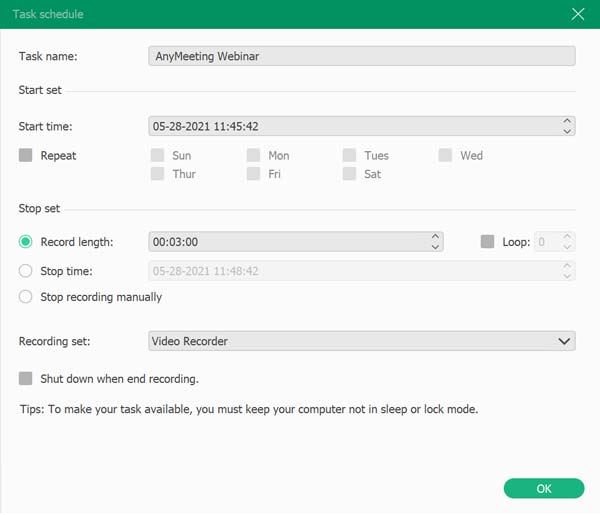
Kattintson a pirosra REC gombot a felvétel elindításához. A felvétel során alakzatokat, nyilakat, szövegeket és további elemeket adhat hozzá megjegyzési eszközökkel. Ha be akarja fejezni a felvételt, nyomja meg a piros négyzetet. Automatikusan elmenti a videót a célmappába és a média könyvtárba.

Ezután a felületen megtekintheti a rögzített videót. Ha el akarja menteni a rögzített AnyMeeting videót, kattintson a gombra Megtakarítás gombra, a fájl letöltésre és a merevlemezre kerül. Ezenkívül szerkesztheti a fájlokat, vagy megoszthatja azokat a közösségi média webhelyén a programon belül.

2. rész: AnyMeeting rögzítése és mentése alapértelmezett beállításával
Az AnyMeeting lehetőséget ad az értekezlet rögzítésére és mentésére az alapértelmezett beállítással. Itt vannak a lépések.
1 lépésA felvétel elindításához nyomja meg a gombot Rekord gombra a képernyő tetején. A felvétel akkor kezdődik, amikor a gomb pirosra vált.
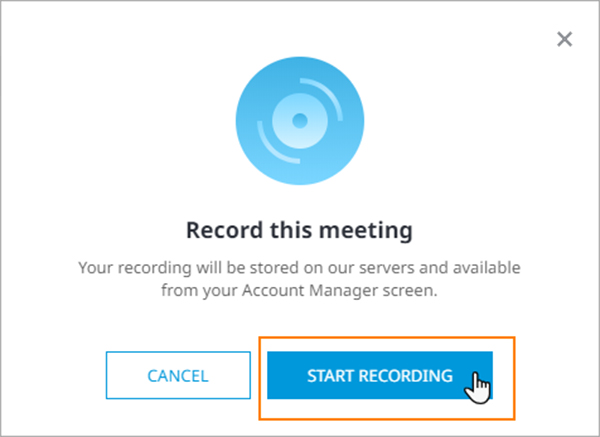
2 lépésSzüneteltetheti, folytathatja és leállíthatja a felvételt. Ha folytatja, felajánlja az előző felvétel hozzáfűzését vagy felülírását.
3 lépésFelvétel után elküldheti másoknak a felvételi URL-t, és a felvételi videót MP4 fájlként mentheti a Az adatok áttekintése felület. A letöltési link az ablak alján található. Választhatja a letöltést Teljes értekezlet felvétele or Csak hang.
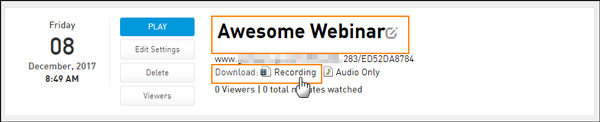
Ez egyszerű módja az AnyMeeting rögzítésének. Azonban nem nyújt speciális szerkesztőeszközöket a paraméterek, például a felvétel videó minőségének beállításához. Természetesen nem lehet ütemezett felvétele közvetlenül. tudsz javítja a videó minőségét itt.
3. rész: GYIK az AnyMeeting felvételről
1. Mi a különbség az AnyMeeting konferenciák és a webes szemináriumok között?
Az AnyMeeting videokonferenciái kétirányú párbeszédet kínálnak audio és video képességekkel. A webes szeminárium arra szolgál, hogy egyetlen találkozón egyirányú közvetítést küldjön nagy közönség számára. Ha betervezte az AnyMeeting webes szemináriumokat, csatlakozás nélkül rögzítheti az értekezleteket.
2. Felvehetem-e az AnyMeeting konferenciákat ingyen?
Nem. Az AnyMeeting ingyenes verziót biztosít Önnek a weboldalán. Az ingyenes verziónak azonban nincs lehetősége rögzíteni és menteni az AnyMeeting konferenciát. A funkció megvalósításához meg kell vásárolnia az AnyMeeting Pro szoftvert.
3. Van-e titkosítás az AnyMeeting felvételem védelme érdekében?
Igen, hozzáadhat egy jelszót a felvett videók védelméhez. Jelszó hozzáadásához válassza a felvételek fülre. Találd meg Beállítások szerkesztése gombra azon a fájlon, amelyhez jelszót kíván adni. Állítson be egy jelszót a Jelszó felvétele mezőbe, és kattintson a Frissítések gombot a mentéshez.
Következtetés
A cikk két hatékony módszert oszt meg az AnyMeeting rögzítése és letöltése konferenciák és webes szemináriumok. A találkozókat egyszerűen rögzítheti az AnyMeeting alapértelmezett beállításával. Természetesen a Tipard Screen Capture segítségével kiválaszthatja az ütemezett felvételi módot is. Remélem, hogy ez a cikk hasznos lesz az Ön számára. Hagyja megjegyzését lent, hogy kapcsolatba lépjen velünk.







