Hogyan rögzítsük és menthessük a Lync-értekezletekre vonatkozó videókat és hívásokat
A Microsoft Lync értekezletek néhány speciális funkcióval rendelkeznek, például a PowerPoint bemutató grafikus programjaival, a fájlterjesztéssel és egyebekkel. Ha fontos pénzügyi megbeszélést tart a Lync-en, és szeretné rögzíteni és elmenteni a videókat a számítógépére, érdemes tudni, hogyan kell rögzítse és mentse a Lync-értekezletet. Ebben a cikkben bemutatunk 6 hasznos módszert a Lync-értekezletek számítógépre történő rögzítésére.

1. rész: A Lync-értekezletek rögzítésének és mentésének alapértelmezett módja
Ha Ön a Lync-értekezletek szervezője, megtalálja a Felvétel gombot a Beállítás menü. De a jelenléti számla nem rögzítheti vagy engedély nélkül megoszthatja a Lync-értekezleteket. A következő lépésekkel elkezdheti rögzíteni és menteni az online találkozókat és beszélgetéseket.
Keresse meg a További lehetőségek gombot, és válassza a Felvétel megkezdése gombra. Kattints a Felvétel megkezdése gombot a felvétel megkezdéséhez. Szüneteltetheti, folytathatja és befejezheti a felvételt a Lync felületén található gombokra kattintva.
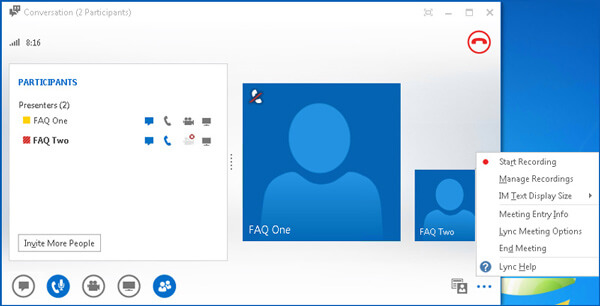
Ha be akarja fejezni a felvételt, nyomja meg a gombot Állítsa le a felvételt gombra kattintva mentheti a felvételt a Microsoft Lync Felvételkezelő számla. Megtalálhatja, hogy a Lync felvételek a következő mappában vannak-e tárolva: C: \ Users \
A jelenléti számlára vonatkozó korlátozások mellett az alapértelmezett módszer csak az online találkozókat rögzíti 10FPS sebességgel 800 × 600 képpontban. Ha magas színvonalon kell rögzítenie a Lync-értekezleteket, szakembert kell alkalmaznia képernyõrögzítõ helyette.
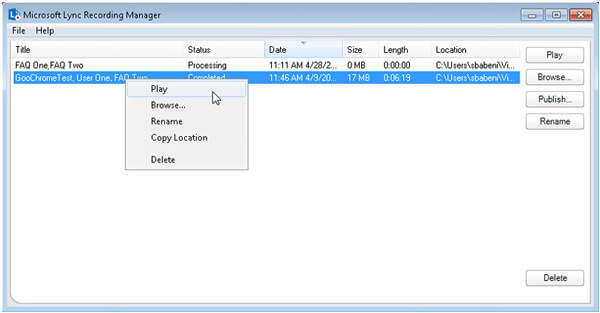
2. rész: A Lync találkozók rögzítésének legjobb módja
Függetlenül attól, hogy a Lync-értekezleteket 60FPS magas színvonalon kell rögzítenie a YouTube számára, vagy a jelenléti fiókot kell használnia az online találkozók rögzítéséhez Tipard Screen Capture egy hatékony és rugalmas eszköz videó és hang rögzítésére a számítógépén. Különböző tulajdonságokkal rendelkezik, hogy megfeleljen a különböző igényeknek.
- 1. A Tipard Screen Capture lehetővé teszi, hogy különböző minőségű videókat válasszon, beleértve a 720p-t is.
- 2. Hangrögzítéshez a rendszer hang- és hangmikrofonjáról rögzíthet. A felvétel előtt kiválaszthatja az audio forrást.
- 3. Ez a képernyőfelvétel eszköz segíthet a rögzítési idő beállításában. Ezzel beállíthatja a felvétel befejezésének idejét, és a képernyő rögzítése automatikusan leáll a beállított időpontban.
- 4. A felvétel előtt könnyen megváltoztathatja a mentett fájlok helyét. A rögzített értekezlet fájlok előnézete szintén engedélyezett a felvételi folyamat után.
1 lépésTöltse le és indítsa el a Tipard Screen Capture alkalmazást. Kattints a Videó a fő felületen.

2 lépésA Lync megbeszélés rögzítése előtt ki kell választania a képernyő rögzítési méretét. Ezt követően meg kell választania a rögzíteni kívánt videó felbontását. Beállíthatja a felvétel felbontását is. Ezután válassza ki a hangforrást.

3 lépésKattintson az REC hogy elkezdje rögzíteni a Lync-értekezletet. Ha be akarja fejezni a felvételt, nyomja meg a piros négyzetet. Ezután megtekintheti az ablakon a rögzített Lync találkozót. Eközben a fájlt a számítógépére menti.

A Tipard Screen Capture sokoldalú funkciókkal rendelkezik a felvétel minőségének fenntartása érdekében. A legjobb hatás elérése érdekében a felvételt is szerkesztheti.
3. rész. A 4 legnépszerűbb képernyőfelvétel a Lync értekezlet rögzítéséhez
Különböző típusú képernyőrögzítők képesek rögzíteni a Lync találkozót. A 4 legjobb online értekezlet-rögzítő eszközről itt tudhat meg többet.
1.ApowerREC
A Lync-értekezletek rögzítésén kívül az ApowerREC képes videókat vagy webkamerával rögzíteni. A folyamat során jegyzetekkel elláthatja, nagyíthatja és kiemelheti a felvételt.
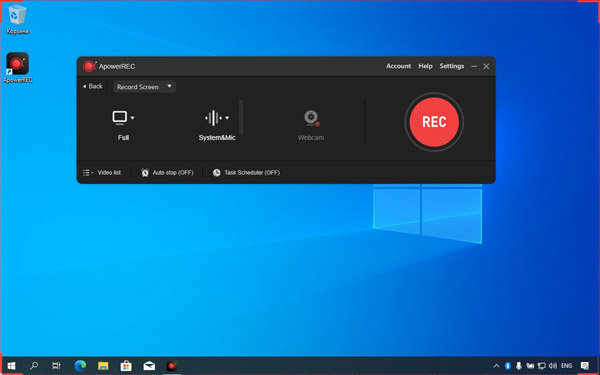
Előnyök:
- 1. Egyszerű és világos kezelőfelülettel rendelkezik.
- 2. különféle funkciókkal rendelkezik a videó és a hang szerkesztésére a felvétel során.
Hátrányok:
- 1. Kiváló minőségű számítógépes processzort igényel.
- 2. Ez nem ingyenes.
2. Screencast-O-Matic
Screencast-O-Matic egy online képernyőfelvevő, amely regisztráció nélkül használható. Ezenkívül kiválaszthatja a képernyőrögzítő és a webkamera használatát a Lync találkozók és hívások rögzítéséhez.
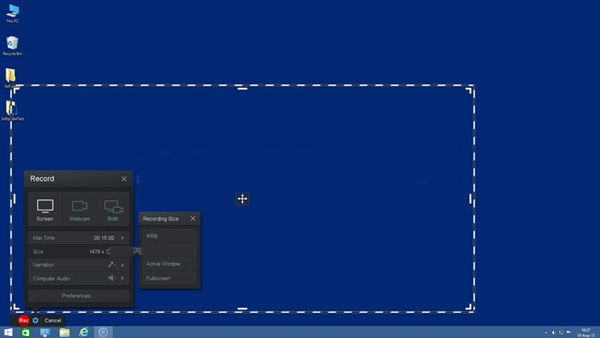
Előnyök:
- 1. Alkalmas oktatók és hallgatók számára videotanfolyamok használatára és látogatására.
- 2. Gyorsan és egyszerűen készíthet képernyőképeket.
Hátrányok:
- 1. Az ingyenes verzió funkciói korlátozottak.
3. OBS Stúdió
Az OBS Studio nemcsak képernyőrögzítő, hanem webinárium-rögzítő is a Lync online találkozóihoz. Olyan funkciókat biztosít, mint a videórögzítés és a keverőkkel, témákkal és szűrőkkel történő szerkesztés.
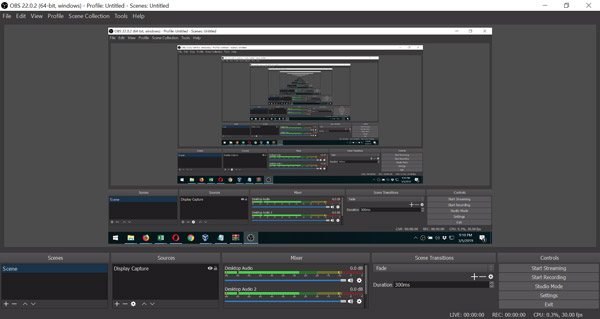
Előnyök:
- 1. Ez egy nyílt forráskódú szoftver
- 2. Támogatja a különböző platformokat, mint a Twitch és a Youtube.
Hátrányok:
- 1. A felület kezdő számára összetett
- 2. Magas szintű számítógépes hardvert igényel
4. Apowersoft Ingyenes Online Képernyőfelvevő
Apowersoft Free Online Screen Recorder külön rögzítheti a videót és a hangot. Ezenkívül valós idejű szerkesztést tesz lehetővé, ami azt jelenti, hogy a Lync-értekezleteket a felvételi folyamat során szerkesztheti.
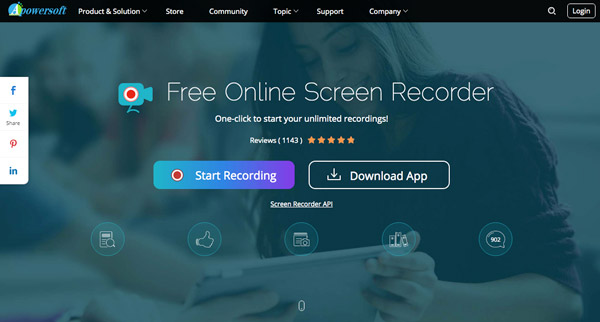
Előnyök:
- 1. Nincs korlátozása a felvétel hosszának
- 2. Ez egy felhasználóbarát szoftver
Hátrányok:
- 1. Mivel ez egy online képernyő-felvevő, csak az internethez való csatlakozással használható.
4. rész. A Lync Találkozó rögzítésével kapcsolatos GYIK-ok
1. Hol találom a rögzített Lync találkozó videót?
A rögzített Lync értekezlet-fájlt MP4-re menti a számítógép Videók / Lync-felvételei mappája. Azt is hozzáadja a Microsoft Lync Recording Managerhez, amellyel megnyithatja a fájlt A Windows Media Player vagy Zune.
2. Miért nem tudom elindítani a Lync találkozót Windows rendszeren?
Ellenőrizze a stabil internetkapcsolatot. Telefon és meghívó is szükséges a Lync-értekezletekre. Ezenkívül a Lync-értekezletek rögzítése előtt a Microsoft Silverlight 4.0 böngészőbővítményre vagy a Silverlight újabb verziójára is szükség van.
3. Hogyan lehet megosztani a Lync értekezletek felvételét?
Menj a Eszközök menüt a Lync Meetings webalkalmazásban, és válassza a Felvételkezelő hogy lejátszhassa a Lync-felvételeket. Kattints a Tallózás gombot a mappa megnyitásához, majd megoszthatja másokkal a felvételt.
Következtetés
Ebben a cikkben többet megtudhat a 6 módszerről rögzítse a Lync-találkozókat a számítógépeden. Választhatja a találkozó videóinak rögzítését a Lync vagy más képernyőfelvételi eszközök segítségével. A Tipard Screen Capture ideális választás az Ön számára, mivel hatékony felvételi és szerkesztési funkciókkal rendelkezik, különösen akkor, ha kiváló minőségű online találkozókat rögzít.







