Hol menti az OBS a felvételeket: Az OBS fájlhelyének felfedezése
Az Open Broadcaster Software vagy az OBS Studio az egyik vezető élő közvetítő program az interneten. Ez nem csak egy játék streaming oldal, mert sok felhasználó használja, mert képernyőrögzítésre is használható. Nevezetesen, az OBS egy kellemes platform, mivel számos ingyenesen használható funkcióval rendelkezik. Ugyanezen alapon a videót, amelyen dolgozott, nem nehéz számítógépre menteni. Sok felhasználónak azonban gondot okoz a mentett fájlok keresése. Ezért az a kérdés, hogy "Hová menti az OBS a felvételeket?" hajlott.
Nos, ha Ön azok közé tartozik, akik nem ismerik az OBS-t és annak felületét, akkor a megfelelő oldalon jártok! Ebből a cikkből megtudhatja, hogyan találhatja meg a felvételeket, és hogyan módosíthatja a fájl célhelyét.
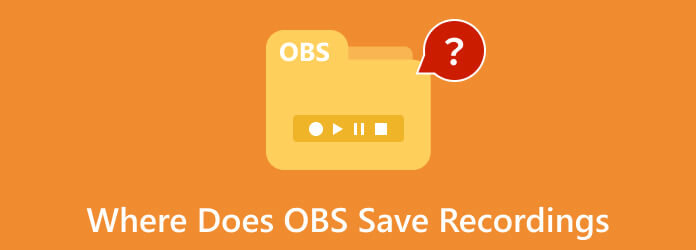
1. rész. Hová menti az OBS a felvételeit
Az OBS a használt rendszertől függően többféle fájlhelynevet használ. Más szavakkal, az OBS rögzítési helye Mac számítógép használatakor eltér a Windows rendszeren lévő helytől. Ezért tekintse meg az alábbi listát az egyes platformokra vonatkozó információkért.
Macen
Mac felhasználók számára az OBS a felvételi fájlokat a Filmek könyvtárba menti a /Felhasználók/(Felhasználónév)/Filmek.
Windows rendszeren
Windows-alapú számítógépeken az OBS-felvétel alapértelmezett helye a megadott konfigurációs beállításoktól függően változhat. Ennélfogva, OBS Stúdió általában ebbe a könyvtár elérési útjába menti c:/Felhasználók/(Felhasználónév)/Videók.
Linuxon
Eközben a Linux OS felhasználók megtalálhatják felvételeiket a könyvtár fájljában /home/(Your UserName)/Videos alapértelmezés szerint.
Tipp: Azon túl, hogy megtanulja, hol találhatók az OBS-felvételek, rendelkeznie kell az OBS támogatott videóformátumaival is. Felvételeit a következő formátumok egyikében menti a rendszer: MKV, MP4, MOV és FLV.
2. rész. Hogyan változtassuk meg a fájl célhelyét, ahol az OBS a felvételeket menti
Ahogy fentebb említettük, az OBS-felvételek alapértelmezett helyét a program telepítési helye határozza meg. Ennek megfelelően ne feledje, hogy a fájlfelvételei sok tárhelyet foglalhatnak el a számítógép merevlemezén. Másrészt, ha telepíti az OBS Studio-t a C meghajtóra, a felvételek felhalmozódhatnak, ami minden bizonnyal lelassítja a számítógép teljesítményét. Ezenkívül az alapértelmezett fájlcélhelyet nem könnyű megjegyezni a testreszabott helyhez képest. Ezért jobb, ha a saját preferenciái szerint állítja be az OBS videók mentési helyének megváltoztatásának lépéseit követve.
1 lépésIndítsa el az OBS-t, és lépjen a fő felhasználói felületére. Ezután vigye az egérmutatót a Fájl fülre, és válassza ki a beállítások opciót.
2 lépésEgy felugró ablakban kattintson a teljesítmény opciót, és lépjen a Felvétel útja panel. Ezután kattintson a Tallózás gombot, és válassza ki a kívánt célmappát.
3 lépésA mappa kiválasztása után nyomja meg a gombot OK gombot.
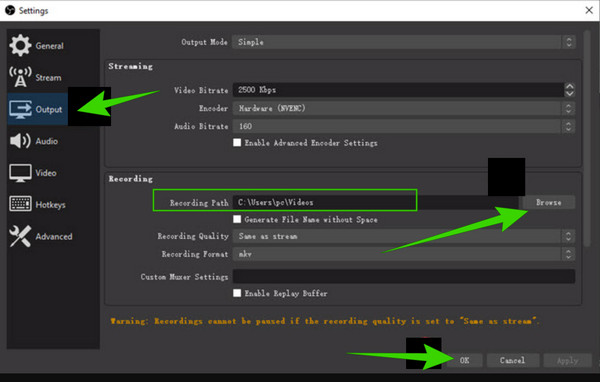
3. rész: Videók rögzítésének és szerkesztésének alternatív módjai
Szeretne egy alternatív programot, amely egyszerűen és gyorsan beállítja a célfájlt videó rögzítése közben? Tipard Screen Capture megoldása lehet erre. Ez egy figyelemre méltó, sima, intuitív program, amely nagyszerű rögzítési eszközöket biztosít, amelyeket internet nélkül is használhat. Ez az intuitív szoftver könnyebben kezelhető, és több platformon is elérhető, például Windows és Mac számára. Ezenkívül képes rögzíteni és rögzíteni a teljes képernyőt vagy annak egy részét, vagy csak egy véletlenszerű aktív ablakot. Eközben testreszabhatja a bemeneti és kimeneti hangot az interfészen. Egy másik jó ok, amiért szeretni kell ezt a programot, az, hogy nincs korlátozás a felvételi hosszra vonatkozóan.
Ezen kívül ez az eszköz gyorsbillentyűket vagy gyorsbillentyűket kínál a billentyűzeteken. A gyorsbillentyűk elsajátításával úgy fog működni, mint egy professzionális felvevő, nem beszélve a fő interfésztől a kimeneti tárolóig megjelenő jelentős tulajdonságokról, ahol a fejlett eszközök rejlenek. És a beállításaihoz való hozzáféréssel? Meg fog lepődni, hogy ez az egyszerű program különféle előre beállított kimenetekre, felbontásra, hangra, kamerára, képernyőképre, könyvtárra és még sok más, személyesen testreszabható beállításra van beállítva. Ezért hagyja, hogy az alábbi lépések útmutatóul szolgáljanak a képernyőrögzítés során.
1 lépésNyomd meg az ingyen Letöltés gombokat, hogy megszerezze ezt a figyelemre méltó képernyőrögzítőt. Vegye figyelembe, hogy a felvételekhez nincs szükség magas rendszerre.
2 lépésIndítsa el a szoftvert, és válassza ki a használni kívánt rögzítőeszközt. További lehetőségek megtekintéséhez kattintson a Több gombot a kezelőfelület hátsó részén.
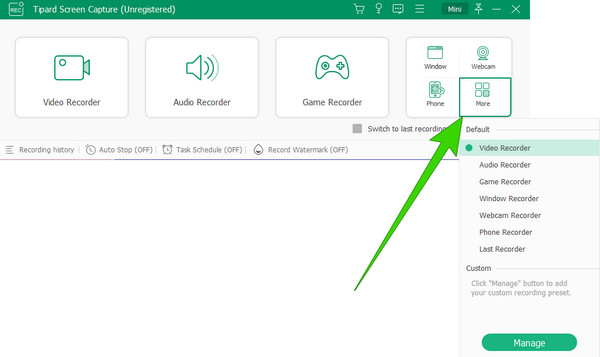
3 lépésHa továbbra is testre szeretné szabni a beállításokat, kattintson a gombra Fogaskerék gomb. Ezután ennek megfelelően testreszabhatja a következő előre beállított értékeket: Felvétel, Hang, Kimenet, Kamera, Egér, Billentyűleütés, Gyorsbillentyűk és így tovább. Vegye figyelembe, hogy megtalálhatja a Címtárbeállítások alatt a teljesítmény szakasz.
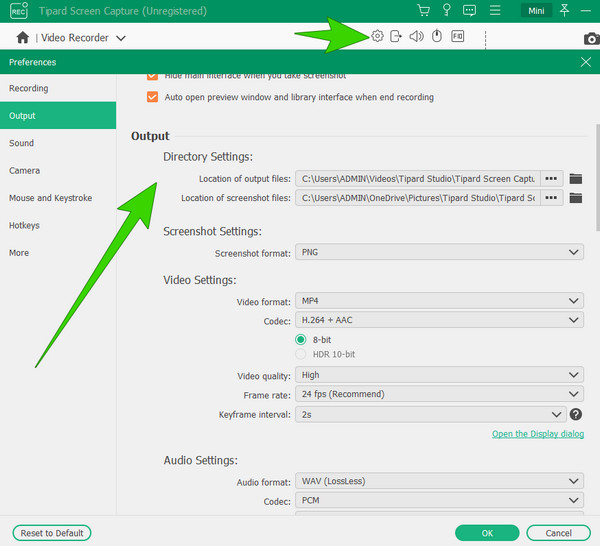
4 lépésTegyük fel, hogy a Videó eszköz. Ebben az esetben kiválaszthatja az Egyéni beállítást a képernyőkeret léptékének vagy a Tele opciót, ha a teljes képernyőt rögzíteni szeretné.
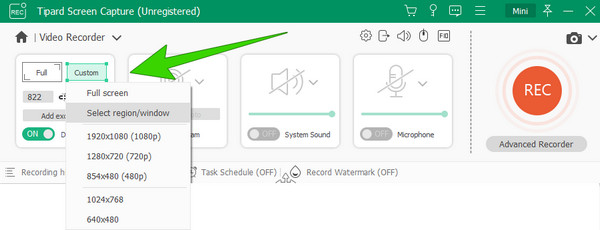
5 lépésMost már elindíthatja a felvételt a gombra kattintva REC gombot, ha minden be van állítva. Közvetlenül ezután egy lebegő ablak jelenik meg. Ebben az ablakban további gombokat láthat, például Szünet, Leállítás, Pillanatfelvétel és más gombok, amelyek segítenek a rögzítés során.
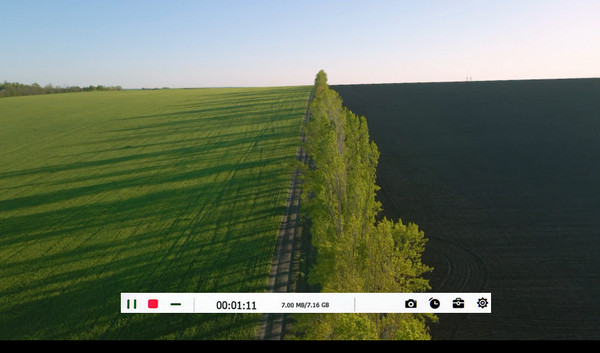
Megjegyzések: További szerkesztőeszközöket találhat a következő ablakoldalakon, ha rákattint a megáll gomb. tudsz vágja le a videót és törölje a nem kívánt képkockákat a felvételből.
4. rész. GYIK az OBS-ről és a videók rögzítéséről
Az OBS menti a klipeket?
Igen. Az OBS automatikusan elmenti a kimeneti klipeket a kijelölt mappába.
Az OBS szerkesztheti a felvételeket?
Mivel az OBS egy ingyenes program, korlátozásokkal rendelkezik, beleértve a videószerkesztést is.
Hogyan menthetem el az OBS felvételeket MP4 formátumban?
MP4 kimenet létrehozásához lépjen a Fájl> Beállítások> Kimenet menüpontra. Ezután navigáljon a Felvételi formátum kiválasztásához, és válassza ki az MP4-et.
Hogyan rögzíthetek és menthetek hangot az OBS-en?
Az OBS használatával történő rögzítéshez új jelenetet kell nyitnia, és ki kell választania a hangot a forrásból. Ezután kattintson a felvétel indítása gombra a képernyő rögzítéséhez. Ezután egyszerűen kattintson a Stop gombra, amely automatikusan elmenti a felvételt.
Miért nem jelenik meg az OBS felvétel?
Különböző okok miatt nem jelenik meg az OBS, ideértve az érvénytelen rögzítési útvonalat, a GPU inkompatibilitását, a naplókat stb.
Következtetés
Most már tudja, hol találja OBS-felvételeit. Ne feledje, hogy a fájl megnevezése a számítógép eszközétől függ, mivel a program mindegyikhez rendelkezik alapértelmezett könyvtárútvonallal. Másrészt az OBS egy jó alternatíváját is népszerűsítettük, ha rögzíteni és egyben szerkeszteni szeretné a videófelvételt. Tipard Screen Capture.







