Képernyőfelvevők az asztali rögzítéshez, melyeket meg kell próbálni
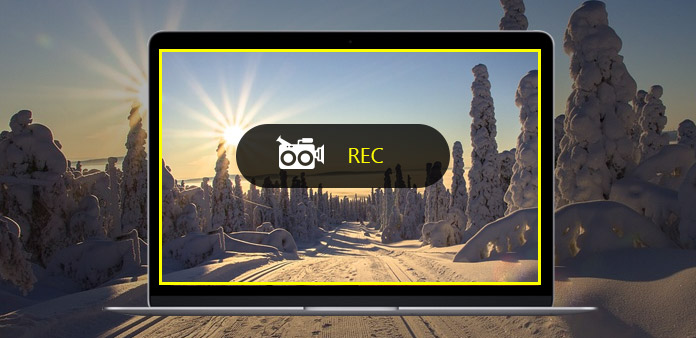
A játékélmény, előadások vagy oktatóanyagok könnyebb felvételére, itt az ideje, hogy egy asztali felvevőt rögzítsen a videó és a hang rögzítésére a személyre szabott módon. Mivel az asztali mágneses tartomány, az online rekordot használhatja az asztal rögzítésére, vagy a Mac és a Windows asztali fogók helyett. Sőt, asztali rekorderrel a Chrome beépülő modul is szép választás. Ezért ez az asztali felvevő útmutató reprezentatív szoftvereket gyűjtött össze a videók online és offline rögzítéséhez.
1. Tipard Képernyőfelvétel (csak Windows)
Tipard Screen Capture volt a legjobb asztali felvevő a Windows felhasználók számára. Nem számít, ha az asztali videót hang nélkül kell rögzítenie, vagy csak hangot kell rögzítenie, a Tipard Screen Capture adatvesztésmentesen rögzíti őket. A videofelvételhez a felhasználók testreszabhatják a képernyő rögzítésének méretét, és kurzorokat adhatnak a kulcspontok kiemeléséhez. Ezen felül beállíthatja a rögzítési időt, amellyel a Tipard Screen Capture automatikusan rögzíti az asztal mozgását. Ami a hangfelvételt illeti, a felhasználók zaj nélkül rögzíthetik a rendszer hangját és a mikrofont is. Ezért a Tipard Screen Capture képes online videofelvételek készítésére, majd a sajátja felé fordításra.
- 1 lépés: Futtassa a Tipard Screen Capture szoftvert az asztalon, és készítse elő a felvételi célt.
- 2 lépés: Az egérrel beállíthatja a képernyő-befogási területet, vagy töltheti ki az egyéni üres helyeket szélesség és hosszúság mellett.
- 3 lépés: Ellenőrizze a felvételi bemeneteket és a képernyőeszközt, hogy eldöntsék a képernyőrekordforrások.
- 4 lépés: A felvétel elindításához érintse meg a REC ikont. A szüneteltetést és a képernyőfelvétel folytatását a mellette lévő kis négyzet ikonra kattintva érheti el.
- 5 lépés: Kattintson ismét a rekord ikonra a Windows asztali rekord befejezéséhez.
- 6 lépés: Mentse vagy ossza meg a Windows rögzített asztalt a követelményeivel.
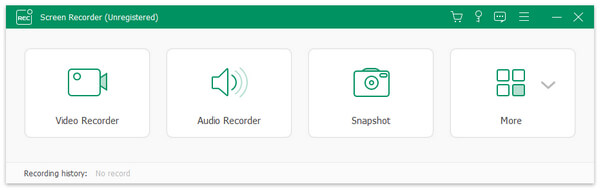
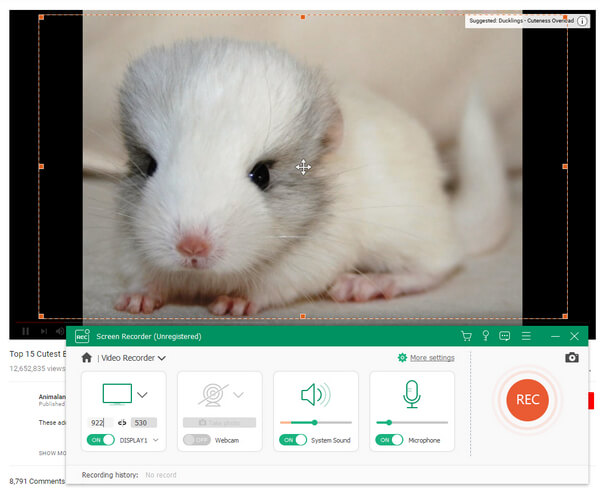
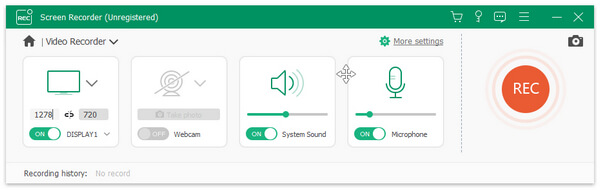
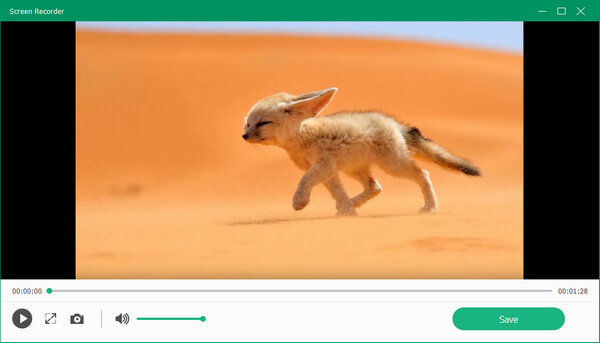
Valójában, ha abbahagyja az asztali felvételt a Windows számítógépen, a Tipard Screen capture automatikusan megtekinti a munkáját. Ellenőrizheti, hogy felvett-e felesleges hangot, vagy sem. Azokat az embereket illetően, akiknek csak hangokat kell felvenniük a YouTube-ról vagy más zeneszám-megosztó webhelyekről, a Tipard 100% -os minőségű hangot is képes rögzíteni.
2. Movavi Screen Capture Studio (Windows / Mac)
A Movavi Screen Capture Studio az átfogó videofelvétel és a szoftver szerkesztése, beleértve az audiót is. Használhatja az asztali író freeware-jeit, hogy magas minőségű felvételeket kapjon. Először is, a Movavi asztali felvevő ingyenes alkalmazásával a felhasználók személyre szabhatják a képernyőfelvételt, vagy különböző rögzített képernyőméretek közül választhat. Ezután a webkamera vagy az asztali rekordeszköz készen áll. Ha speciális beállításai vannak, a Movavi rendszer audio és mikrofon hangerőszabályzóval rendelkezik. Az ikonok szüneteltetése, leállítása és törlése azt jelenti, hogy a felhasználók szabadon választhatják meg az asztali videofelvételeket.
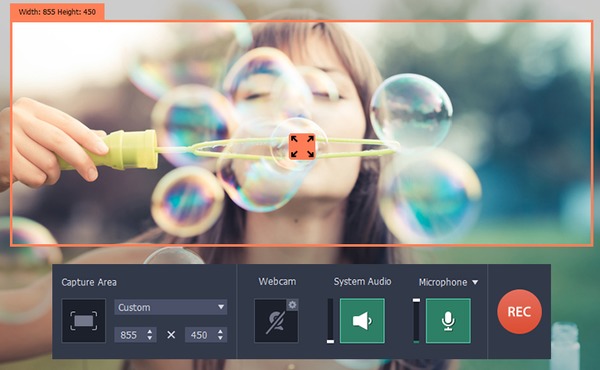
- 1 lépés: A Movavi Screen Capture Studio telepítése Mac vagy Windows számítógépen.
- 2 lépés: Válassza a Capture Area (Felválasztó terület) lehetőséget, és számos módban, teljes képernyős, széles képernyőn, YouTube-on stb.
- 3 lépés: Nyissa meg a webkamerát, a rendszert audio, mikrofon vagy sem, és szükség esetén állítsa be a hangerőt.
- 4 lépés: Érintse meg a REC ikont az asztali szabad folyamatok rögzítéséhez. A szünet mellett kattintson a szétvágás lehetőségre, és válassza ki az asztalon elfoglalt részét.
- 5 lépés: A felvétel befejezéséhez kattintson a Megállás ikonra a Négyzetben.
- 6 lépés: Először nézze meg a videót, majd nyissa meg a beépített videószerkesztőt az asztali video- és hangfelvétel eredményének növelése érdekében.
- 7 lépés: Koppintson a Mentés másként az asztali videofelvétel video és hang exportálásához különböző kimeneti formátumokkal.
Tulajdonképpen a Movavi számos lehetőséget kínál a video és audió formátumok konvertálására. Vagy felveheti a rögzített asztali video- és hanglejátszást mobileszközökre, például iPhone, iPad, PSP stb., Így a Movavi lehet egy szabad alkalmazás.
3. Loom (Chrome Plug-in)
A Loom a népszerű Chrome kiegészítő asztali regisztráló alkalmazáshoz teljesen ingyen. A videó URL-jének beillesztése után egyetlen kattintással rögzítheti az online videókat. A tanárok Loomot használhatják az oktatóanyagok felvételéhez, vagy a Loom ingyenes asztali rekordot Chrome plugint használhat kereskedelmi felhasználásra. Korlátlan tárhely esetén nem kell aggódnia a videó hosszúságától. Csak rögzítsen mindent, amit részletesen szeretne. Ennek eredményeképpen a Loom nem fog helyet foglalni a merevlemezen, és ingyenesen rögzítheti az összes mozgást az asztalon.
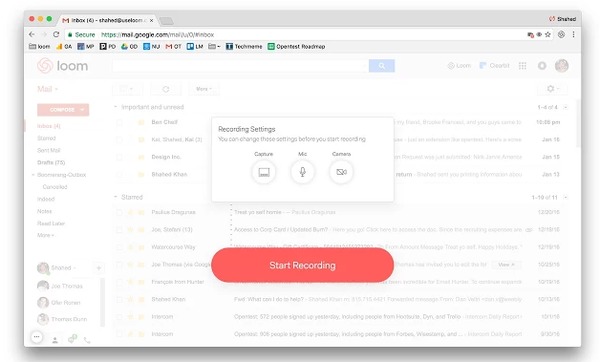
- 1 lépés: Keresse meg a Loom videofelvevőt, és kattintson a Hozzáadás a Chrome-ikonra a telepítéshez.
- 2 lépés: Kattintson a Felvétel indítása ikonra, majd válassza ki a rekordbeállításokat, például webkamerát, mikrofont stb.
- 3 lépés: Nyissa meg a célzott videót az interneten, majd a Loom képes dolgozni az asztali tevékenységek ingyenes, kiváló minőségű felvételére.
- 4 lépés: Szünet vagy folytatás bármikor.
- 5 lépés: Miután leállította a képernyőfelvételt, letöltheti a rögzített videókat MP4 formátumban.
A korlátlan felvételi idő miatt asztali videofelvételeket készíthet a Chrome-ban több órán keresztül díjmentesen. Ezenkívül ez is elérhető, ha elölnézeti kamerát Mac vagy Windows számítógépen kell megnyitni.
4. Apowersoft ingyenes online képernyőfelvevő (Online)
Az Apowersoft az online képernyőregiszter sok pozitív felhasználói megjegyzéssel. Az egyik multimédiás felvevőn ingyenesen rögzíthet, szerkeszthet, oszthat meg és menthet videorögzítési folyamatokat. A beágyazott webkamera lehetővé teszi a videók rögzítését sokoldalú módon. Továbbá az asztali hangot egyszerre vagy egyenként rögzítheti. Ezt követően a szabad asztali videofelvétel szerkesztők a felhasználókat a képernyőfelvétel készítés és szerkesztés mélyebb területére irányíthatják. Végül kétféleképpen kezelheti a felvett videók rögzítését, a merevlemezre való mentést vagy az URL-cím szerinti megosztást.
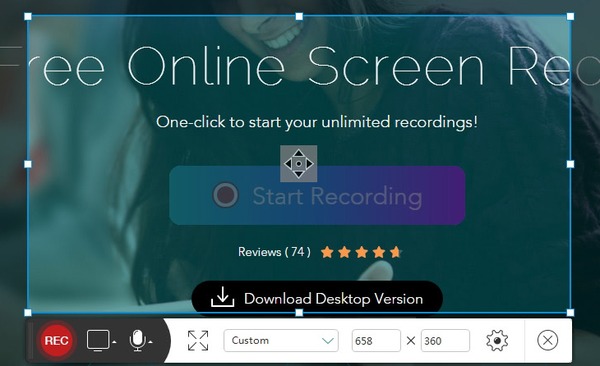
- 1 lépés: Kattintson a Start Recording (Felvétel indítása) gombra az Apowersoft webhelyén, mielőtt elkezdené, telepítenie és telepítenie kell az indítót.
- 2 lépés: Állítsa be képernyőmérési méretét, majd állítsa be a videofelvétel beállításait.
- 3 lépés: A felvétel közben módosíthatja kurzorok, kiemelések, jegyzetek, nyilak stb. Hozzáadásával.
- 4 lépés: Készítsen képernyőképes videót különböző formátumokban. Vagy megoszthatja a felhőben tárolt adatot vagy megoszthatja a ShowMore és stb.
Az egyszerű műveletekkel és színes felülettel az Apowersoft Free Online Recorder sok hűséges felhasználót gyűjtött össze. Például rögzíthet videót, majd egyesítheti őket, hogy új videogalériává alakítsa őket. Vagy használhatja azt, hogy zenét rögzítsen a lejátszási listára. Az, hogy az Apowersoft képes-e elérni a felvételi célt, függ.
Következtetés
Az 4 különböző screencast felvételi módszereivel sokkal könnyebb az asztali alkalmazások rögzítése. Valójában más módokat is kipróbálhat a videók rögzítéséhez ingyen. Mac felhasználók számára a Quick Time Player asztali rekorder Mac szabad szoftver. Ha mobiltelefon-alkalmazások felvételére van szüksége, akkor megfelelő alkalmazás is van. A videofelvételt és a hangfelvételt egyidejűleg használva nem szükséges kivágni a hangot a videóból. Mivel a videók lejátszása közben felvételt készíthet az asztalon. Ennek eredményeképpen, ha nem tudja eldönteni, hogy melyik screencast-felvevő választja meg, miért nem ad lehetőséget a szabad képernyőfelvevők fölött? Egyszerre kiváló minőségű élményt és videokimenetet kaphat.







