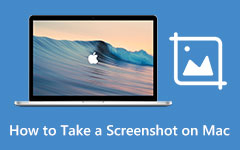A legjobb felső képernyőrögzítés Windows 7, 8, 10 és 11 rendszeren

A Capture képernyő hasznos képesség a Windows felhasználók számára. Ha a számítógép nem működik megfelelően, és szüksége van néhány technológiai támogatást, a képernyőképek segítségével gyorsan megoldhatja a problémát. Amikor új játékot tanulsz egy játékban, meg kell osztani azt barátaiddal a közösségi médiában. A bloggerek és a tanárok jelenleg nagyobb valószínűséggel használják az eLearning képernyőképeket.
Azonban, hogyan lehet megtalálni a számítógép képernyőjén a legjobb képernyő-befogási szoftvert, továbbra is probléma. Bár a legtöbb program könnyen használható, a megfelelő rendszeren kell dolgozniuk. Ezért ez a cikk bemutatja a Windows 7, 8 és Windows 10 képernyő képernyőjének elfogadásának legjobb módját.
1. A Windows 10 képernyőjének rögzítése
Számos képernyőfelismerő szoftverrel lehet számítógépet rögzíteni. Azonban csak néhány felvevő kompatibilis a Windows 10 programmal. Tipard Screen Capture a legjobb a Windows 10 rendszeren. Ha a Screen Capture használatával készít screenshotokat a Windows 10 rendszeren, akkor meglepő, hogy a kimeneti minőség elképesztő. A Screen Capture felhasználók a legmagasabb minőségű kimenetet élvezhetik anélkül, hogy hiányoznak a képkocka hiánya vagy az elmosódott képek. A Windows 10 képernyőfelvevő más lenyűgöző funkciói.
- 1. A Screen Capture számos lehetőséget kínál a képernyőméret rögzítéséhez, például a teljes képernyős megjelenítéshez, az egyéni mérethez és a dimenziókhoz.
- 2. A felhasználók rögzíthetik a hangot videó képekkel együtt, és élvezhetik az 100% eredeti minőségét.
- 3. Lehetősége van időtartam beállítására, így a Screen Capture egyedül működik. A Képrögzítés leállítja a rögzítést és a kimenetek automatikus mentését.
- 4. A kimenet mentése előtt megtekintheti a videót.
- 5. A Screen Capture támogatja a rögzített hang és videó kiváló minőségű formátumok, például 4K videók és HD videók tárolására.
A Windows 10 képernyőjének rögzítése
1 lépés. Miután telepítette a Screen Capture alkalmazást a Windows 10 számítógépen, nyissa meg a programot. Kattintson az Egyéni gombra a Kiválasztási terület kijelölése részben; akkor a vezérlőpontok határt jelennek meg. A rögzítési méret beállításához húzza a kék vezérlőpontokat. Vagy kiválaszthatja a teljes képernyőt a teljes képernyő rögzítéséhez.
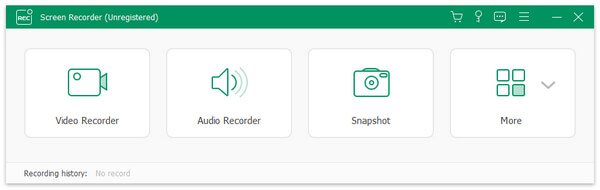
2 lépés. Ha meg kell ragadnia a hangját, például egy videó bemutató létrehozásával, engedélyezheti a Microph Audio funkciót a Válasszon felvételi bemenetek szakaszban. A System Audio (Rendszerhang) opció rögzíti a hangot a számítógépről.
3 lépés. A Duration (Időtartam) opció lehetővé teszi a felhasználók számára a felvételi idő beállítását. A beállítások után kattintson a piros felvétel gombra a felvételeket a Windows 10-ban.
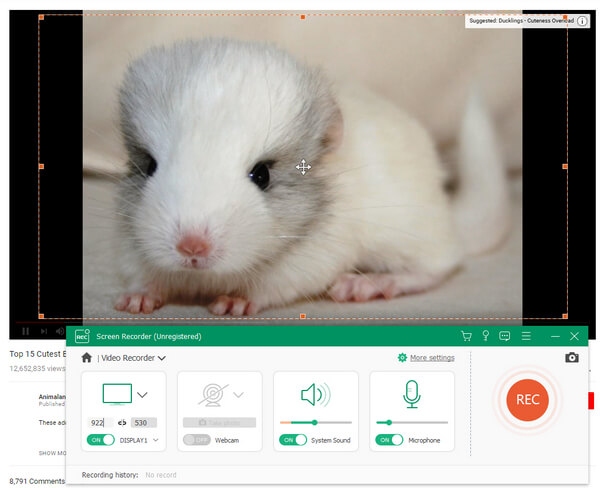
4 lépés. Amikor befejezte, kattintson ismét a piros gombra a leállításhoz. Ez a képernyőfelvevő szoftver automatikusan lejátssza a rögzített videót.
5 lépés. Végül kattintson a Mentés gombra a videó tárolásához a Windows 10 számítógép egyik mappájához.
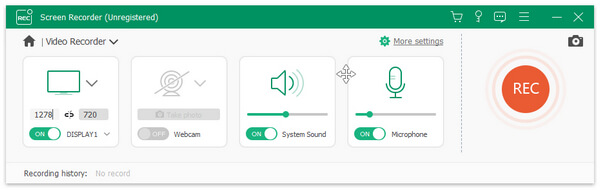
A Screen Capture támogatja a Windows 7 / 8 rendszert is, így minden Windows számítógép-felhasználó élvezheti a kiváló képernyőfelismerési funkciókat.
2. A Windows 8 képernyőjének rögzítése
A Windows 8 nem feltétlenül jó operációs rendszer, de nem vádolhatjuk meg, hogy fukar. A Microsoft kifejlesztett néhány félelmetes segédprogramot a Windows 8-hoz, például Steps Recorder-hez és még sok máshoz. Ha az 8 ablakban mélyen ásni fogsz, akkor számos szoftvereszközt fogsz készíteni.
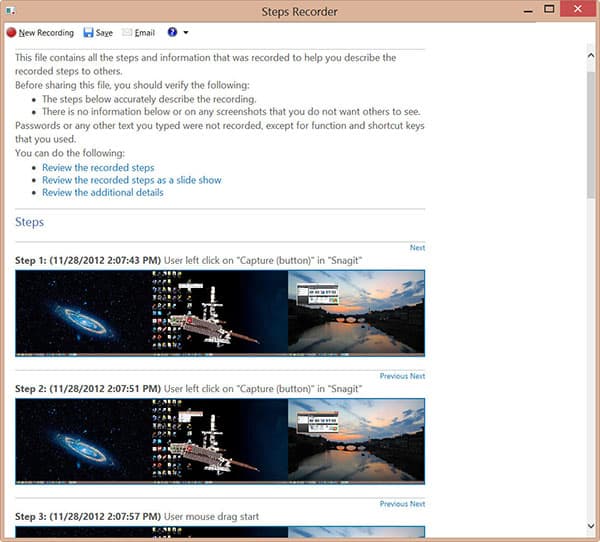
A Windows 8 Steps Recorder fő jellemzői
- 1. Bár a Steps Recorder egy beépített program, nem találja Windows 8 asztali vagy Start menüben. A program indításának egyetlen módja a Futtatás párbeszédpanel használata.
- 2. Képernyőképeket fog készíteni minden képernyőn, beleértve minden egérkattintást, gombnyomással és még sok minden más.
- 3. Ez a Windows 8 képernyőfelismerő szoftver támogatja a Microsoft Office alkalmazások képernyőjét.
- 4. Felvétel közben felvehet jegyzeteket.
- 5. Ezután a Steps Recorder menteni fogja a kimenetet MHTML fájlként, amely tartalmazza az összes képernyőképet és megjegyzést.
- 6. Automatikusan megjeleníti az előnézetet.
A Windows 8 képernyő rögzítése
- 1. Válassza a Futtatás a Start menüben vagy tartsa lenyomva a Win + R gyorsbillentyűjét a Futtatás párbeszédpanel megnyitásához.
- 2. Írja be a psr-t a Megnyitás mezőbe, és kattintson az OK gombra a Steps Recorder program indításához.
- 3. A Step Recorder interfésze nagyon egyszerű. Három lehetőség közül választhat: Start Record, Stop Record és Add Comment.
- 4. Miután elkészült a felvenni kívánt képernyő vagy ablakok, kattintson a Start Record gombra. Ez a képernyő-befogási szoftver el fog indulni. Ezután minden akcióját elfogják.
- 5. Ezután nyomja meg a Megjegyzés hozzáadása gombot néhány megjegyzés hozzáadásához. Válassza ki azt a területet, amelyre másokat szeretne vonzani; és a szövegmezőbe írja be a megjegyzéseket. Kattintson az OK gombra, a megjegyzésed mentésre kerül a kimeneten.
- 6. És az időtartam területe valós időben mutatja a felvétel hosszát.
- 7. Ha befejezte, kattintson a Leállítás leállítása gombra a kimenet megtekintéséhez a mentés előtt.
Ha a képernyőfelvétel megfelelő, válassza ki a célállomást, és mentse a kimenetet az ablak 8 számítógépén.
3. Hogyan készítsünk egy screencastot a Windows 7 rendszeren?
Bár egyre többen frissülnek a Windows 8 vagy a Windows 10 rendszerre, még mindig vannak olyan felhasználók, akik ragaszkodnak a Windows 7 rendszerhez. Tulajdonképpen a Microsoft kiadott egy ingyenes képernyőfelvételi programot a Windows 7 nevű Windows Media Encoder-nek. Könnyen használható képernyőfelismerő szoftver.
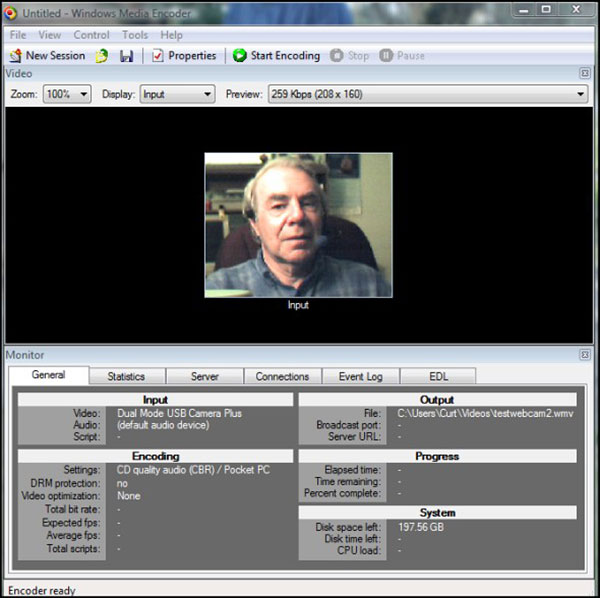
A Windows Media Encoder alapvető jellemzői
- 1. Ez elérhető a Windows XP / Vista / 7 rendszerhez. A program letölthető a Microsoft webhelyéről ingyen.
- 2. A Media Encoder képes megragadni a Windows 7 minden műveletét, beleértve a képernyőn, az online videókon, az online csevegésen stb.
- 3. Az is képes képeket készíteni a Windows 7 rendszeren.
- 4. A felhasználók rögzíthetnék a hangot videókkal együtt.
- 5. A kezelőfelület barátságos és könnyen navigálható.
- 6. A felhasználók kódolhatják a kimenetet kiváló minőségű médiafájlokhoz.
Hogyan lehet screencastot készíteni az 7 ablakban?
- 1. Miután telepítette ezt a képernyőfelvevő szoftvert a Windows 7 számítógépen, kattintson jobb gombbal az ikonjára és nyissa meg a programot.
- 2. Hozzon létre egy új munkamenetet, és válassza ki a rögzíteni kívánt bemeneti forrást. A Media Encoder két opciót, teljes képernyőt vagy egy ablakot kínál. A helyzetétől függően kiválaszthat bárkit is.
- 3. Ha hangot és képeket szeretne egyszerre rögzíteni, ne felejtse el ellenőrizni a Hang dobozát.
- 4. Ezután döntsd el, hogy a felvételi ablak határa villogni fog.
- 5. És állítsa be a helyet a felvétel mentéséhez.
- 6. A beállítások után kattintson a Start gombra a casting elindításához.
- 7. Ha befejezte, nyomja meg a Stop gombot, hogy mentse a screencastot a számítógépre.
A Media Encoder a videót WMV fájlként mentheti, vagy az eredeti videót más szoftverformátumba konvertálhatja.
Következtetés
Ez a cikk bemutatott néhány módszert a képernyők rögzítésére Windows 10 / 8 / 7 rendszeren. Bár a Steps Recorder nem egy professzionális képernyő-beolvasó szoftver, a képernyőképeket úgy is használhatja, hogy semmit sem telepít a számítógépére. A Media Encoder egy barátságos program ingyen. Sajnos ez csak kompatibilis a Windows 7 programmal. Ha Windows 10 képernyőn szeretne felvételt készíteni, a Tipard Screen Capture a legjobb választás. És a Windows 8 / 7 is elérhető.