Képernyőkép készítése Mac rendszeren: Megbízható irányelvek kezdőknek, amelyeket követni kell
Valószínűleg nem ismeri a Mac képernyőképet tartalmazó parancsikont, ha még nem ismeri a Mac-et. A többi számítógépes operációs rendszerhez hasonlóan a Mac is rendelkezik gyorsbillentyűkkel vagy gyorsbillentyűkkel a funkcióihoz, beleértve ezt a leggyakrabban használt képernyőkép funkciót is. Elgondolkodhat azon, hogy miért ez a leggyakrabban használt funkció manapság. Kétségtelenül elengedhetetlen, különösen akkor, ha az e-learninget és a webináriumokat bevezették. Az e-learninget tanuló diákok számára nagyon fontos, hogy bármikor készítsenek képernyőképet, hogy rögzítsék a legfontosabb témát, amelyet meg kell ragadniuk. Hasonlóképpen azoknak, akik részt vesznek a webináriumokon, időnként meg kell örökíteniük az online találkozók vagy szemináriumok pillanatait.
Most, hogy ismer néhány okot, miért kell elsajátítania a macOS képernyőkép parancsikonját, akkor folytassa a fő napirenddel. Olvassa el és fejezze be a teljes cikket, hogy megismerje a speciális technikákat és megismerje a többi módszert hogyan készítsünk képernyőképet Mac-en.
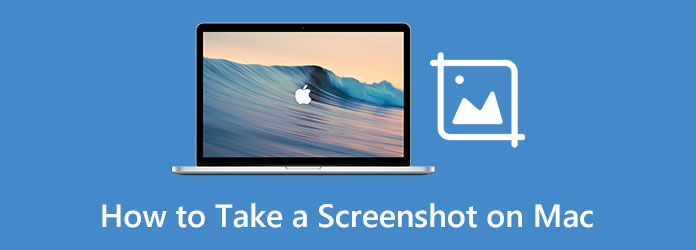
- 1. rész: Alapértelmezett eszközök képernyőképek készítéséhez Mac rendszeren
- 2. rész: Az alapértelmezett eszközök használata Mac rendszeren
- 3. rész. Parancsikonok használata képernyőképek készítéséhez Macen
- 4. rész. A legjobb harmadik féltől származó eszköz Képernyőkép a Mac rendszeren
- 5. rész. GYIK a képernyőképek készítéséről Mac rendszeren
1. rész: Alapértelmezett eszközök képernyőképek készítéséhez Mac rendszeren
Először is, ismernie kell azokat az alapértelmezett eszközöket, amelyeket Macen használhat képernyőképek készítéséhez. Igen, a Mac zökkenőmentességén és jártasságán kívül élvezheti az általa kínált számos előre telepített eszközt is, például filmkészítőt, lejátszót, videószerkesztőt, és természetesen az ebben az órában elérhető képernyőrögzítő eszközt. Emiatt kérjük, engedje meg, hogy ebben a részben bemutassuk a két előre telepített képernyőképes eszközt, és a következő részben külön-külön bemutatjuk, hogyan használhatja ezeket a pillanatképeket Mac rendszeren.
1. Készítsen képernyőképet egy Snipping Tool segítségével
Igen, a Mac rendelkezik saját beépített vágóeszközzel, a Screenshot alkalmazással. Egyszerűsített képernyőrögzítési folyamattal rendelkezik, amely még egyszerűbben teszi lehetővé a hozzáférést. Előfordulhat azonban, hogy nem találja meg Mac számítógépén, mivel csak a High Sierra és az alatti macOS számára érhető el. Ellenkező esetben, ha a Mac-en a High Sierra vagy korábbi verziója fut, akkor a Grab alkalmazást keresheti a Képernyőkép alkalmazás alternatív neveként. Ezenkívül ez a levágási eszköz kiváló azok számára, akik mutasson és kattintson a Mac képernyőkép parancsára.
2. Készítsen képernyőképet egy előnézeti alkalmazással
A Mac gépen az egyik beépített alkalmazás a PDF-fájlok és képek megtekintéséhez az Előnézet. Ez az alapértelmezett alkalmazás, amikor megnyit egy képet vagy dokumentumot Mac számítógépén. Ez a megtekintő alkalmazás nagyszerű jelölési és szerkesztési funkciókat is kínál, amelyek meglepnek. És igen, az egyik ilyen meglepő eszköz a képernyőkép funkció, amely lehetővé teszi, hogy képernyőképet készítsen egy kiválasztott elemről, az ablakból és a teljes képernyőről.
2. rész: Az alapértelmezett eszközök használata Mac rendszeren
A tapasztalat mindig felülmúlja a hallomásokat. Ez az oka annak, hogy annak ellenére, hogy fent bemutattuk az alapértelmezett eszközöket, gyakorlati tapasztalatra van szüksége ahhoz, hogy a tanulás következő szintjére léphessen, ami egy személyes tanúságtétel. Ezért engedje meg, hogy az alábbi lépések megtekintésével engedje meg nekünk az egyes eszközök irányelveit.
Hogyan készítsünk képernyőképet Mac Air-en a Screenshot alkalmazással
1 lépésElső lépésként indítsa el a rögzíteni kívánt fényképet vagy dokumentumot, mert nem fogja gyorsan elindítani, ha már megnyitja a Képernyőkép alkalmazást.
2 lépésIndítsa el a Findert a Mac-en. Ezután a felugró ablakban lépjen a Alkalmazási területek, vigye az egérmutatót a keresősávra, és írja be Pillanatkép. Ezután kattintson az alkalmazásra, amikor megjelenik a vágóeszközök elindításához.
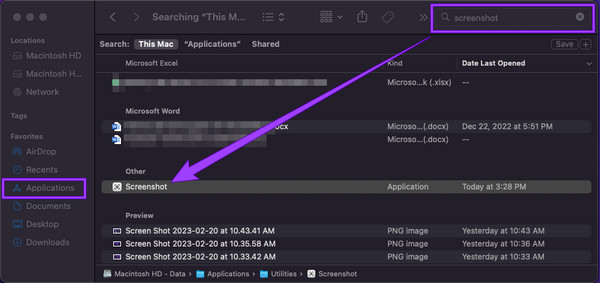
3 lépésEzt követően válassza ki a kívánt rögzítést, majd húzza a képernyőfelvételt a képernyőképet készíteni kívánt képernyőhöz. Következésképpen nyomja meg a Elfog gombot a végrehajtáshoz.
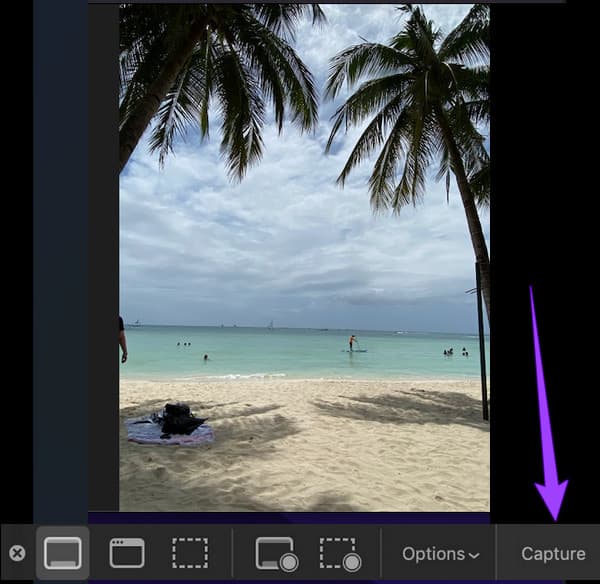
Képernyőképek készítése Mac számítógépen előnézettel
1 lépésAz elsőhöz hasonlóan a Finder segítségével elindíthatja a Preview alkalmazás könnyen. A gombra kattintás után írja be a szó előnézetét a keresősávba Alkalmazási területek, majd kattintson duplán az alkalmazásra.
2 lépésEzt követően menjen a filé menüt, és keresse meg a Képernyőkép készítése fület a kijelölések között. Ezután válassza ki, hogy a kijelölésre, az ablakra vagy a teljes képernyőre kattint.
3 lépésEzt követően a rögzítési típus kiválasztása után végrehajthatja a képernyőrögzítést.
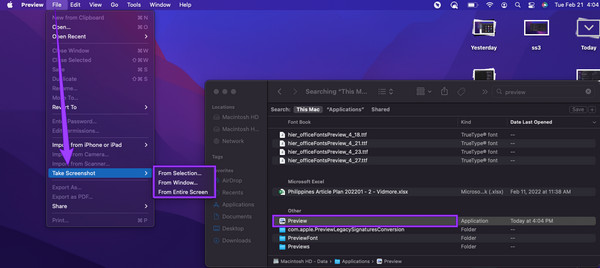
Képernyőkép körbevágása Mac rendszeren
Ha hirtelen le szeretné vágni az elkészített képernyőképet, akkor az alábbiakat kell követnie.
1 lépésNyissa meg a képernyőképet az Előnézet alkalmazásban a ikonra kattintva filé menüt, majd a Nyisd ki Tab.
2 lépésA fénykép megnyitásakor nyomja meg a gombot Termés gomb. Ezután kezdje el húzni a képernyőkép kivágását.
3 lépésEzt követően már ütheti is a Megtakarítás gombot.
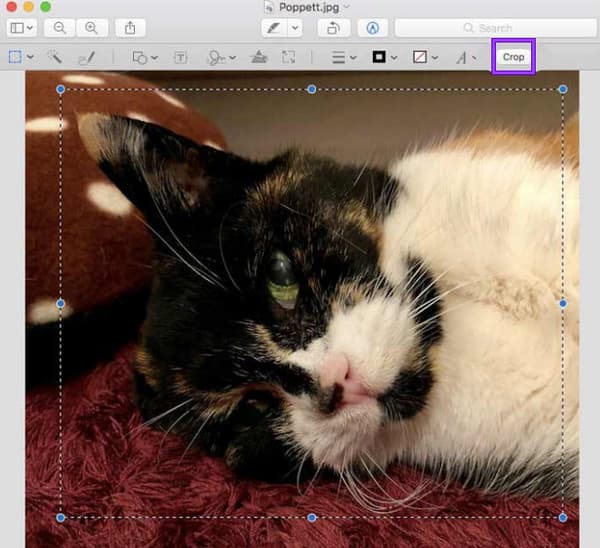
3. rész. Parancsikonok használata képernyőképek készítéséhez Macen
Minden Mac-eszköz képes kiváló minőségű képernyőképeket készíteni. Ezenkívül Ön, mint felhasználó, tetszés szerint szerkesztheti és megoszthatja kimeneteit. Másrészt tudjuk, hogy milyen kihívást jelent egy Mac használata, mint egy asztali számítógép, mert mindig tudni akarjuk, hogyan találhatunk képernyőképeket Macen. Ezért most bemutatjuk Önnek a használandó technikát, hogy ne kelljen a Finderben keresgélnie az eszközöket. Ehhez a technikához csak a Mac parancs-, Shift- és számbillentyűkre lesz szüksége, hogy megkönnyítse a gyorsbillentyűket. Szóval, további búcsú nélkül, kezdjük el.
- 1. Ha a Mac számítógépe teljes képernyőjét szeretné rögzíteni, nyomja meg és tartsa lenyomva a gombot Váltás, parancsés számú 3 gombokat a billentyűzeten. Ez a legjobb technika a webináriumon való használatra.
- 2. Ezután, ha a képernyőnek csak egy részét vagy egy részét szeretné lekattintani, akkor nyomja meg és tartsa lenyomva a Mac képernyőkép parancsát Shift+Command+4-es szám kulcsok. Figyelje meg, hogy a kurzor eredeti megjelenéséről szálkeresztté változik. Most húzza a kurzort a rögzíteni kívánt területre, kattintson a kurzorra, és húzza el, hogy illeszkedjen a képernyő részéhez, majd engedje fel a kurzort a rögzítéshez.
- 3. Ha most egy adott ablakot szeretne rögzíteni a Mac-en, akkor mindössze annyit kell tennie, hogy megnyomja a gombot Shift+Command+4-es szám+szóköz kulcsok. Ezúttal a kurzor egy kamera ikonra fog fordulni, hogy rögzítse, és kattintson a kiemelt ablakok közé. Kattintson ide, hogy megtudja, hogyan kell készítsen képernyőképet Androidon.
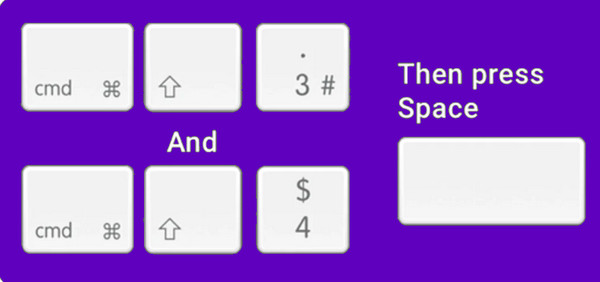
4. rész. A legjobb harmadik féltől származó eszköz Képernyőkép a Mac rendszeren
Tegyük fel, hogy egy teljes körű, harmadik féltől származó eszközt szeretne, amely képernyőképet készíthet a Mac számítógépéről, és megválaszolhatja a képernyőkép levágásának módját a Mac rendszeren, bizonyos okok miatt. Ebben az esetben szüksége lesz erre a legjobb részre, amely csak az általunk készített legjobb alternatív eszközről szól. Ez egy képernyőrögzítő eszköz, amelyet mindenki szívesen beszerez a Mac számítógépén. Miert van az? Erről alább tájékozódhat.
Tipard Screen Capture, ahogy a neve is sugallja, egy képernyőrögzítő eszköz, amelyet Mac és Windows rendszerre is telepíthet. Ezenkívül számos rögzítőeszközzel rendelkezik, így extra multifunkcionális. A Mac rendszeren kínált rögzítési eszközök a videóhoz, a hanghoz, a webkamerához és a képernyőképekhez tartoznak. A Mac eljárással ellentétben a Tipard Screen Capture intuitív kezelőfelületének köszönhetően egy extra gördülékenyebb és gyakorlottabb eljárást kínál. Ami azt illeti, nincs kihívást jelentő eljárása, nem úgy, mint a Mac esetében. Ami még figyelemre méltóbb, az az, hogy számos rajzeszközt kínál, amelyeket felhasználhat a végrehajtott képernyőképekhez. Képzelje el, hogy hozzáadhat egy nyilat, vonalat, szöveget és alakzatokat, és ha akarja, kitöltheti a képernyőképeit jelölőkkel.
Sőt, ez a Tipard Screen Capture lehetővé teszi a képernyőkép másolását és rögzítését a képernyőre, így bármikor könnyen elérheti azt. Ezenkívül szabadon választhatja ki a kívánt képformátumot a kimenethez, és választhat PNG, JPEG, BMP, GIF, TIFF stb. videofelvételés webkamerás felvétel.
Hogyan készítsünk képernyőképet Mac Airen a legjobb alternatívával
1 lépésKezdetben le kell töltenie és telepítenie kell ezt a Tipard Screen Capture-t a Mac számítógépére. Beépítettük a Letöltés alatti gombra, amellyel egyszerűen megszerezheti.
2 lépésHa az eszköz készen áll és elérhető az alkalmazásaiban, már elindíthatja. A fő felületen kattintson a gombra Screen Capture alatt található szerszám Webkamera felvevő. Az eszközre való kattintás után azonnal kattintással és húzással rögzítheti a rögzíteni kívánt képernyőrészt.
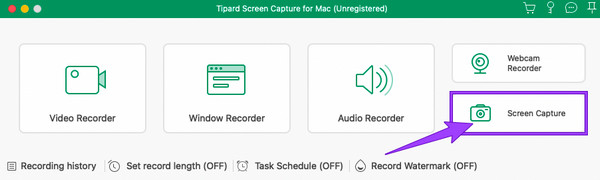
3 lépésEzt követően egy lebegő sáv jelenik meg. Innen alkalmazhatja az összes előbeállítást, amelyet hozzá szeretne adni a képéhez. Ha akarja, rajzolhat nyilat, alakot és számot, majd testreszabhatja őket színek és méretek szerint. Ezt követően kattintson a Megtakarítás ikonra, amikor készen áll.
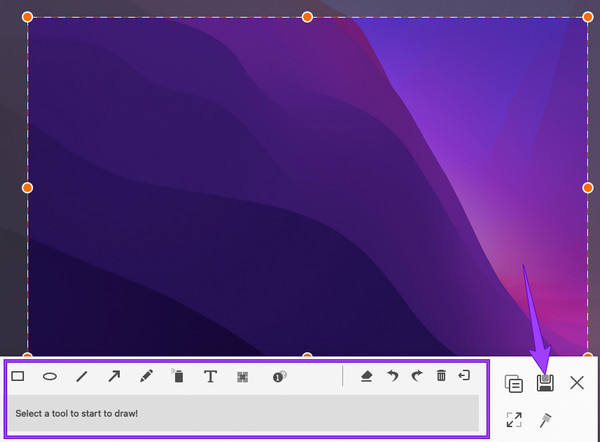
4 lépésA mentés részeként személyre szabhatja a fájl nevét, célhelyét, címkéjét és formátumát. Ezután kattintson a Megtakarítás gombra a fájl exportálásához.
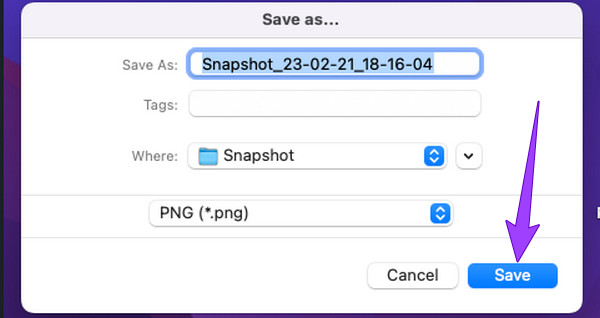
5. rész. GYIK a képernyőképek készítéséről Mac rendszeren
Hogyan találhat képernyőképeket Mac-en?
A Mac-en készített képernyőképeket könnyű megtalálni, mivel a rendszer általában az asztali mappába és a képernyőre menti őket. Ha azonban nehezen találja őket, a Finder alkalmazás segítségével megtalálhatja őket.
Hogyan lehet megváltoztatni a képernyőkép helyét Macen?
Ha meg szeretné változtatni a Mac-en készített képernyőképek helyét, a következőket kell tennie. Nyissa meg a Finder alkalmazást, majd kattintson az asztali lehetőségre. Ezután keresse meg a képernyőképeket, kattintson rájuk, tartsa lenyomva, és húzza át az új helyre, ahová át kívánja vinni őket.
Letilthatom a képernyőképet Macen?
Igen tudsz. Ehhez nyissa meg a Rendszerbeállításokat, és kattintson a Biztonság és adatvédelem> Adatvédelem> Képernyőfelvétel lehetőségre. Ezután kattintson a lakatra a zár feloldásához, így törölheti a letiltani kívánt képernyőrögzítő alkalmazás kijelölését.
Hogyan lehet képernyőképeket beilleszteni Mac-re?
A képernyőkép beillesztéséhez először át kell másolnia a vágólapra a Command+Control+Shift+3 billentyűk lenyomásával. Ezután nyomja meg a Command+V billentyűket a beillesztéséhez.
Következtetés
Nem fogsz kérdezni hogyan készítsünk képernyőképet Mac-en többé, mert megmutattuk ennek bevált módjait. Akár rájött, hogy könnyű, vagy még mindig nehéz, biztosak vagyunk benne, hogy bármikor elvégezheti a feladatot, amikor szüksége van rá. Ezenkívül bármikor dönthet a használat mellett Tipard Screen Capture bármikor, ha feladatát extra erőteljessé szeretné tenni. Ezután a Mac-en is tarthatja, mert nem foglal sok helyet az eszközön. Ezen kívül további rögzítőeszközöket is tartalmaz, amelyek bármikor segítenek.







