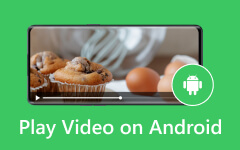Audio-/videofájlok hozzáadása a Windows Movie Makerhez: Alapos utasítások
Bár a Microsoft 2017-ben leállította a Windows Movie Maker támogatását, sok Windows asztali felhasználó továbbra is használhatja, ha akarja. Azokban az években, amikor még mindig divatos volt, ez volt a legjobb videószerkesztő mindenki számára. Ezért egyáltalán nem meglepő, ha tudjuk, hogy sokan továbbra is bíznak benne, és használják videó- és hangfájljaikhoz. Ha Ön azok közé tartozik, akik kíváncsiak erre a szoftverre, és azt tervezik, hogy elsajátítanak néhány alapvető technikát a Windows Movie Maker használatához a videó- és hangszerkesztési feladatokhoz, akkor itt találhatók a videofájlok importálásának alapjai, ill. zene hozzáadása a Windows Movie Makerhez.
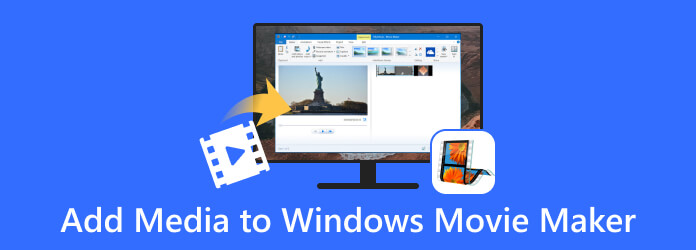
1. rész. A megfelelő médiaimport fontossága
A megfelelően végrehajtott médiaimportálás fontos szempont a projektek létrehozásában. Ez igaz a filmkészítésre, a grafikai tervezésre, a fotózásra vagy bármilyen más multimédiás törekvésre. Ez az importálási folyamat külső médiatulajdonságokat, például videókat, hangfelvételeket, képeket és egyéb digitális tartalmakat hoz, amelyek alkalmasak szerkesztésre, manipulációra vagy beépítésre. Ezen kívül itt felsoroljuk azokat az okokat, amelyek miatt a megfelelő behozatal rendkívül fontos.
- • A médiafájl minőségének megőrzése.
- • A fájl színének, képarányának, felbontásának és egyéb jellemzőinek konzisztenciájának megőrzése. A megfelelő behozatal sértetlenné teszi őket.
- • A munkafolyamat szervezettebbé és hatékonysá tétele.
A fenti tények tisztán érvényesek a Windows Movie Maker használatakor is, amennyiben a szoftver támogatja az importálandó médiafájlokat.
2. rész: Egyéni médiafájlok importálása a Windows Movie Makerbe
Videó importálása a Windows Movie Makerbe
A Windows Movie Maker támogatja a WMV, AVI, MP4, MOV, FLV, ASF, 3GP és DV-AVI fájlokat. Győződjön meg arról, hogy az importálni kívánt videók az említett formátumban vannak.
1 lépésIndítsa el a Windows Movie Maker alkalmazást az asztalon a felület eléréséhez.
2 lépésEzután menjen a Kezdőlap fül és nyomja meg a Videók és fotók hozzáadása opciót.
3 lépésVálassza ki a feltölteni kívánt médiafájlt a helyi meghajtóról, majd kattintson a gombra Nyisd ki gombot.
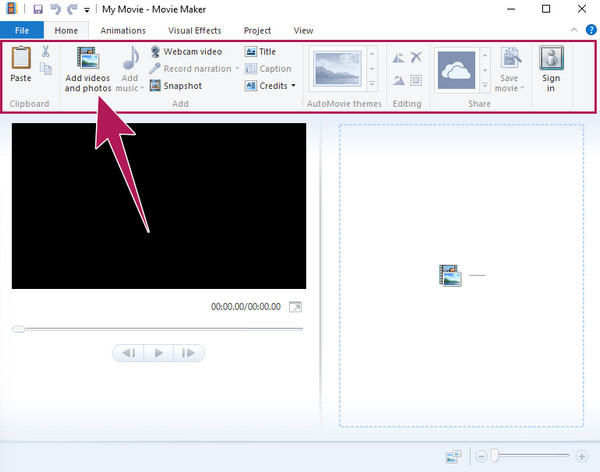
Audiofájl hozzáadása a Windows Movie Makerhez
Sajnos a Windows Movie Maker nem teszi lehetővé egyetlen hangfájl közvetlen feltöltését. Ha hangfájlt szeretne hozzáadni, először fel kell töltenie egy videót vagy egy fényképet. Azt jelzi, hogy az importálásra elfogadott hangfájlt videó- vagy fotófájlba kell egyesíteni. Ennek ellenére a Windows Movie Maker a következő hangformátumokat támogatja: WMA, MP3, WAV, AIFF, M4A, AAC, OGG és FLAC.
1 lépésKattintson a Videók és fotók hozzáadása opcióra a Fájl lapon, és töltse fel a szükséges fájlt az egyesítéshez.
2 lépésA fájl feltöltése után a Zene hozzáadása opció lesz elérhető. Most így kell hozzáadni az MP3 fájlt a Windows Movie Makerhez. Kattintson a gombra Zene hozzáadása gombot, és válassza ki, honnan szeretné letölteni a zenefájlt, akár online, akár a számítógépéről.
3 lépésTegyük fel, hogy arra törekszik, hogy megszerezze a számítógépéről. Válassza ki a fájlt, és nyomja meg a gombot Nyisd ki gombot, ha ez a helyzet.
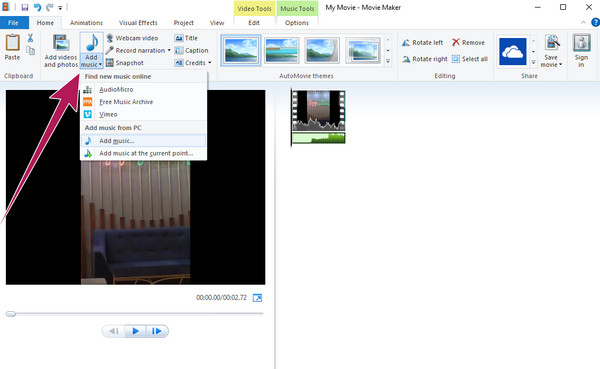
Jegyzet: A médiafájlok Windows Movie Maker programban való importálásával kapcsolatos tippen kívül további trükköket is elsajátíthat, hogy jobban megismerje ezt a videószerkesztőt.
Bővített olvasás:
A Windows Movie Maker fájlok egyszerű konvertálása MP4-re
A legjobb módja a videóminőség javításának a Windows Movie Makerben
A videó visszafordítása a Windows Movie Makerben [Teljes útmutató]
3. rész: Több fájl importálása a Windows Movie Maker alkalmazásban
Tegyük fel, hogy több médiafájlt szeretne feltölteni a Windows Movie Maker alkalmazásba. Csak a fenti lépéseket kell végrehajtania, de egy további egyetlen lépéssel a kötegelt importáláshoz. A teljes lépések átsegítik.
Az MP4 tömeges importálása a Windows Movie Makerbe
1 lépésNyissa meg a Filmkészítőt, és kattintson a gombra Videók és fotók hozzáadása gombot.
2 lépésMiután elérte a helyi mappát, kattintson és tartsa lenyomva a CTRL gombot, és kattintson az összes feltölteni kívánt MP4 fájlra. Vegye figyelembe, hogy létrehozhat egy új mappát is a fájlok számára, majd helyette feltöltheti a mappát.
3 lépésNe felejtsen el kattintani a Nyisd ki gombot, hogy a kiválasztott több fájlt a Filmkészítőbe vigye.
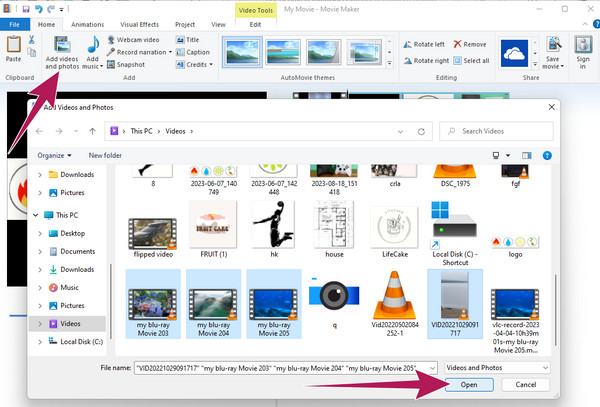
4. rész. Az új legjobb filmkészítő Windowsra és Macre egyaránt
Mivel a Windows Movie Maker nem frissített, kidolgoztunk egy tervet, amely bemutatja Önnek a legújabb legjobb filmkészítőt, amely a WMM koronáját vette át: a Tipard Video Converter Ultimate. Ez a tökéletes videokonverter hihetetlen filmkészítővel a nagyszerű funkciók részeként. Hozzá kell adni azokat a hatékony eszközöket, amelyekkel bármilyen típusú videót és hangot megszépíthet. Jó dolog, hogy egy videójavító eszközt kínál, amellyel eltávolíthatja a zajt, optimalizálhatja a fényerőt és a kontrasztot, növelheti a felbontást, és csökkentheti a videók remegő hatását.
Eközben a csodálatos MV készítő eszköz számos elragadó témát kínál. Ezzel az örömmel együtt az előre beállított beállítások is segítenek testreszabni a filmet a kívánt formátumnak, felbontásnak, minőségnek, képkockasebességnek, hangsávnak, szűrőknek, vízjelnek, tájolásnak és még sok másnak megfelelően. Szeretné látni, hogyan működik a Tipard Video Converter Ultimate? Akkor nézze meg az alábbi lépéseket.
1 lépésKezdje a munkát a filmkészítő telepítésével. Ezután a fő felületén lépjen a MV fül menü. A gombra kattintva hozzáad gombot, hozzáadhatja a filmhez használni kívánt felvételt.
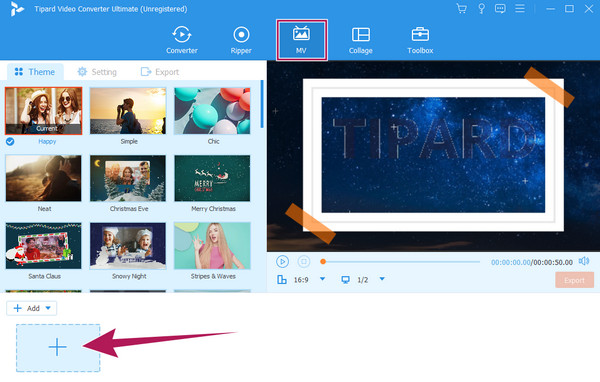
2 lépésA következő lépés a kívánt választás téma használni. Ezután, ha szűrőket szeretne hozzáadni és testreszabni szeretne, kattintson a gombra szerkesztése gomb. Ellenkező esetben folytassa a Beállítás menüben.
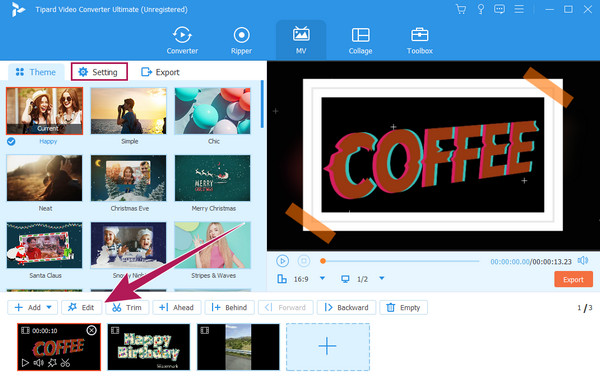
3 lépésA Beállítás menüben végezze el a kívánt beállításokat. Miután megbeszélte a kívánt beállítást, folytassa a következővel Export menüben.
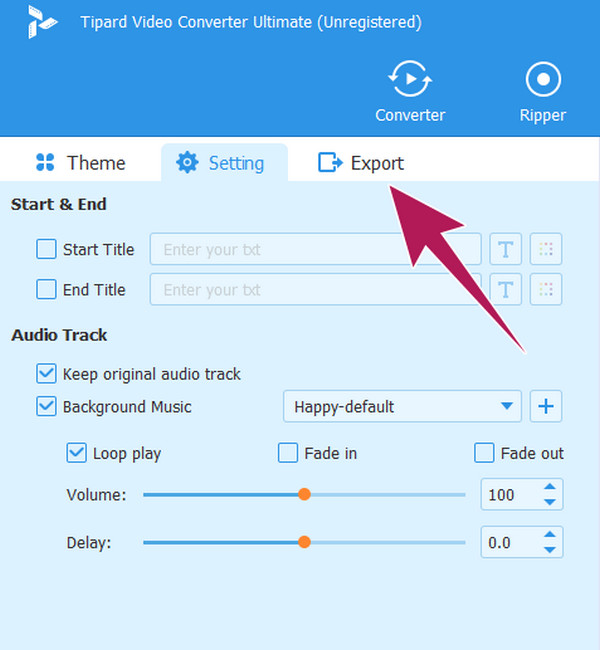
4 lépésElérve a Export ablakban néhány technikai módosítást végezhet a kimenetén. Ezután nyomja meg a Indítsa exportálása gombra az újonnan létrehozott film mentéséhez és exportálásához.
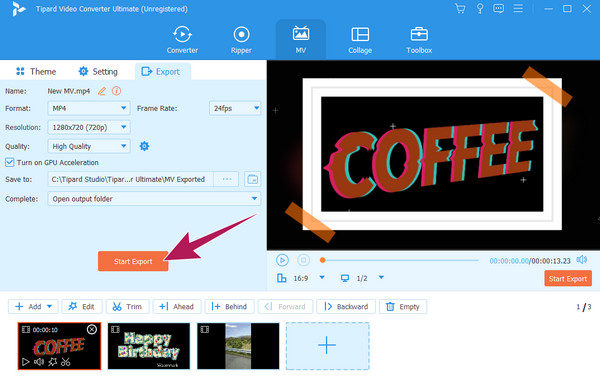
5. rész. GYIK a Windows Movie Makerről
Miért szüntették meg a Windows Movie Maker alkalmazást?
Számos tényező miatt szűnt meg, például az elavult technológia, a verseny és a Microsoft más termékekre való összpontosítása.
Létezik még a Windows Movie Maker?
Igen, még mindig létezik néhány Windows asztali számítógépen, bár 2017-ben leállította a frissítések gyártását.
A Windows Movie Maker jobb, mint az iMovie?
A két filmkészítő összehasonlítása az Ön felhasználói igényeitől függ. Azon túl, hogy speciális platformokat kínálnak, megvannak az előnyeik is. Mivel azonban az iMovie nem hagyta abba a frissítést, nyugodtan kijelenthetjük, hogy ma már erősebb filmkészítőnek számít, mint a Windows Movie Maker.
Következtetés
Ez a cikk bemutatja, hogyan adhat hozzá zenét és videót a Windows Movie Makerhez. Ezért, ha az asztali számítógépe még mindig tartalmazza a szoftvert, az itt tanultakon felül bővítheti annak kihasználtságát. Azonban ne várja el tőle, hogy a legújabb és fejlett eszközöket kínálja. De használhatod a Tipard Video Converter Ultimate ha speciális funkciókat és funkciókat szeretne a filmkészítéshez.