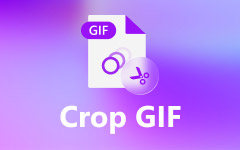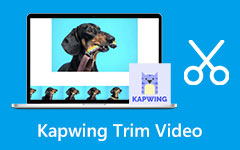Figyelemre méltó utasítások a videók gyors online vágásához
Van videód, és szeretnéd eltávolítani a felesleges részeket? Ha el szeretné távolítani vagy el szeretné távolítani a videó egy részét, különösen a szélét vagy a sarkát, a legjobb módja annak, hogy levágja őket. A videó körbevágásával eltávolíthatod a nem kívánt tárgyakat a videóidból. Ezenkívül a videók kivágásával jobban összpontosíthat a fő témára. Rengeteg jó dolgot tapasztalhat meg, amikor fotót vág. Ebben az esetben a cikk egyszerű módszereket kínál vágja le videóit online és offline. Ezenkívül különféle videószerkesztő eszközökkel is találkozhat, amelyek segítségével videókat vághat ki. Tudjon meg többet erről a vitáról a cikk elolvasásával.
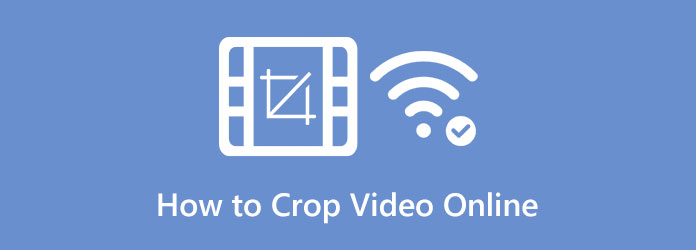
1. rész: Hatékony módja a videó vágásának EzGIF használatával
EZGIF fantasztikus lehetőség egy ingyenes online videovágóhoz, ha nincs tapasztalata a videószerkesztésben. A videót levághatja és GIF formátumba konvertálhatja a Videó kivágása menü feltöltési mezőjében. A felhasználóbarát felületnek köszönhetően pillanatok alatt kivághatja a videót. Az EZGIF egy egyszerű, ingyenes online eszköz filmek, fényképek és egyebek szerkesztéséhez és konvertálásához. A gyors konverziókhoz az összes használt fájlformátumot is támogatja. Tartalmazza a MOV, AVI, MP4, WebM és MPEG fájlokat. Az EZGIF fantasztikus lehetőség, ha a gyors videóvágás az elsődleges cél.
Ha azonban más effektusokat, átmeneteket és egyebeket szeretne hozzáadni, akkor fejlettebb eszközre van szüksége. Az Ezgif csak gyors konverzióra és vágásra képes. Ezenkívül, mivel ez egy online eszköz, internetkapcsolatra van szüksége a videóvágó működtetéséhez. Végül a vágási folyamat során hirdetések jelennek meg a képernyőn, ami zavarja a felhasználókat. Kövesse az alábbi utasításokat az Ezgif használatával a videók online vágásához.
1 lépésNyissa meg böngészőjét, és keresse meg a Ezgif weboldal. A fő weboldalon lépjen a Videó GIF-hez választási lehetőség. Ezután kattintson a gombra Crop Video gomb. Kattints a Válassz fájlt gombot a körbevágni kívánt videó hozzáadásához.
2 lépésA film szegélyeit feltöltés után tartással és húzással kell kialakítani. Elengedheti az egeret, ha a videót megfelelő méretre vágta.
3 lépésA képarány és a kimeneti formátum kiválasztásához görgessen le az Ezgif aljára Crop Video oldalt. Kattints a Videó vágása gombot a folytatáshoz. A Mentés gombra kattintva megteheti kivéve a videót levágta a számítógépére.
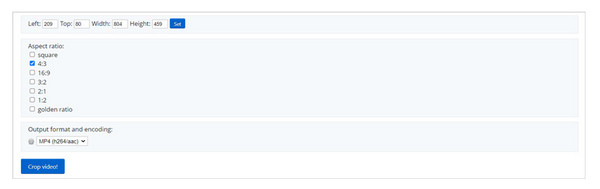
2. rész: Videók körbevágása a Kapwing használatával
A Kapwing egyike azon egyszerű eszközöknek, amelyek segítségével a videót az Ön számára megfelelő módon vághatja le. Az egyik leghasznosabb webes eszköz ez az online eszköz. Használhatja anélkül, hogy bármit telepítene, bármit is letöltene. Ezenkívül nem kell fiókot létrehoznia a Kapwingben. Ezzel az eszközzel könnyebben elvégezheti a feladatot, mint korábban. A videókat rövid szerkesztési idő alatt kivághatja. Ez videó levágó segít könnyíteni a terhelésen, mert videószerkesztésre készült.
A Kapwing hozzáférhető verziója azonban számos korlátozást tartalmaz. Ezenkívül a videók kivágása után vízjeleket hagy a videóin, ami frusztráló. Ezenkívül csak 720-as videóminőséget tud kínálni. Ha vízjelek nélkül szeretné megtapasztalni a korlátlan funkciókat, vegye igénybe az előfizetési csomagot. A Kawing egy online videóvágó eszköz, amelynek használatához internetkapcsolat szükséges. Kövesse az alábbi utasításokat a Kapwing használatával a videó kivágásához.
1 lépésNyisd ki Kapwing a böngészőjében. Amikor a hivatalos weboldalon van, kattintson a gombra Crop Video gomb
2 lépésVálassza ki a Kattintson a Feltöltés gombra gomb. Válassza ki a kivágni kívánt videót a fájlmappából, és nyissa meg. A videofájlt közvetlenül a dobozba is lógathatja
3 lépésA videó feltöltése után lépjen a Termés választási lehetőség. Ezután szabadon körbevághatja a videót ízlése szerint. Kiválaszthatja a kívánt arányt is, ha akarja
4 lépésKattintson az Exportálási projekt gombot a videó kivágása után. A gomb a képernyő jobb felső sarkában látható.
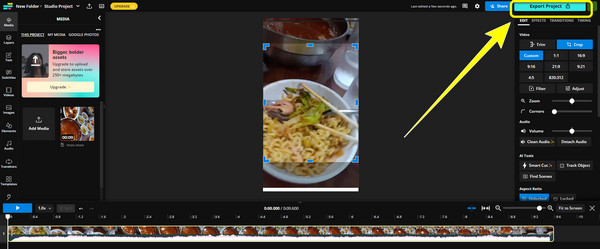
3. rész: Vágja le a videót a Google Slide segítségével
Sajnálatos módon, Google Dia nem képes videók kivágása. De képes kivágni a képeket. Ha szeretné megismerni a legjobb módszereket a képek kivágására, olvassa el ezt a részt. Ezenkívül megtanulja a legjobb módjait a videók nagyításának a Google Slide-on. Kövesse az alábbi módszereket a képek vágásához és a videók nagyításához minden további nélkül.
1 lépésAz első lépés egy kép beszúrása a Google Diák diájába. Ennek eléréséhez egyszerűen válassza ki a betétlap fület a képernyő felső részén található menüsorból. Kattints a Kép lehetőség a betétlap menü
2 lépésKattintva Jobb klikk a kivágni kívánt képen a következő lépés. Válassz egy Kép levágása a jobb gombbal kattintva a menüből. Ezen kívül választhat Termés a képernyő tetején található menüsor alatti eszköztárról. Ezenkívül megteheti Dupla kattintás egy dia képe a vágáshoz
3 lépésHúzza a kép látható területének fekete sarkait a körbevágáshoz. A kép kivágásához a széleit is elhúzhatja. A bemutató kivágja a kép homályos részét.
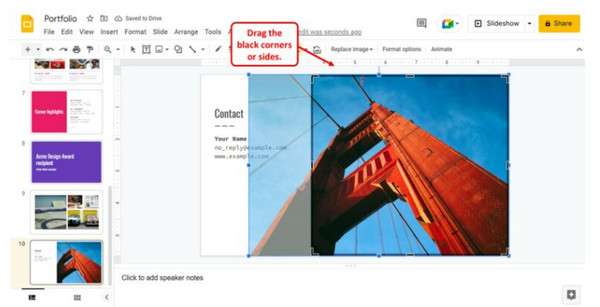
Hogyan lehet zoomolni a videót
1 lépésUgrás betétlap menü> videó. Ezután helyezze be a nagyítani kívánt videót.
2 lépésEzután kattintson a Megnézem menü> Zoomolás. Ezt követően 200%-ra nagyíthatja a videót
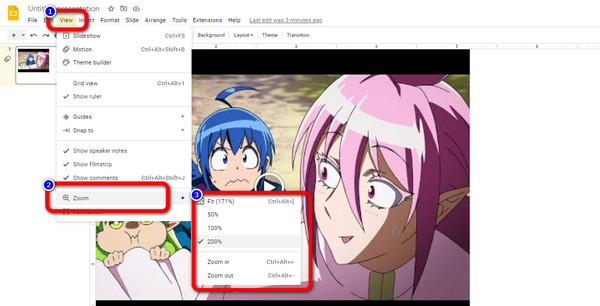
4. rész. A legjobb módja a videó offline vágásának
Ha egy videót le szeretne vágni az asztalon, használhatja Tipard Video Converter Ultimate. Ez az offline program egy Video Cropper eszközt kínál. Ennek az eszköznek a használata egyszerű. Felhasználóbarát felülettel rendelkezik, amely tökéletes a nem professzionális felhasználók számára. Ezenkívül ezt a programot Mac és Windows operációs rendszerre is letöltheti. Más videóvágókkal ellentétben a szerkesztett videót vízjelek nélkül mentheti el. Így élvezheti videóinak megtekintését felesleges elemek nélkül.
lépésre 1Telepítse a Tipard Video Converter Ultimate programot Mac vagy Windows számítógépére. Ezután indítsa el a programot. Arra is kattinthat Letöltés gomb alatt
2 lépésMenj a Eszköztár panel a felület felső részén. Ezután válassza ki a Video Cropper eszköz.
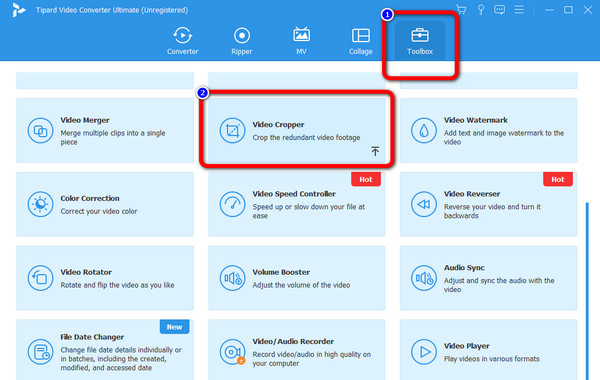
3 lépésKattintson az Plusz ikon. Amikor megjelenik a fájlmappa, kattintson a videóra, és nyissa meg
4 lépésEbben a részben manuálisan vághatja le a videót a videó sárga mezőjének vezérlésével. Ezenkívül rákattinthat a Aspect Ratio opciók közül választhat, hogyan szeretné kivágni a videót.
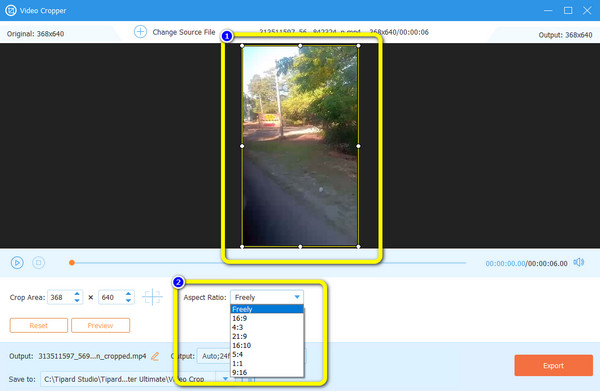
5 lépésA kivágott videó mentéséhez kattintson a Export gombot.
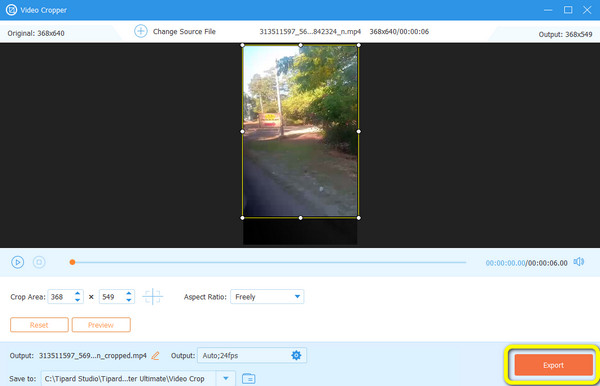
5. rész. GYIK a Videók online vágásával kapcsolatban
1. A videó levágása csökkenti a fájl méretét vagy minőségét?
Határozottan igen. A videó körbevágásával csökken a mérete. De a minőség ugyanaz marad.
2. Hogyan vághatok ki egy videót az iMovie-on?
Nyissa meg az iMovie alkalmazást. Válassza ki a videót, és adja hozzá az idővonalhoz. Ezután válassza ki a Termés gomb. Kattints a Vágja meg a kitöltéshez állítható keret létrehozása a videón. Húzza a keretet a videó kivágásához. Végül kattintson a alkalmaz gombra a videó mentéséhez.
3. Hogyan vághatok ki egy videót iPhone-on?
Indítsa el a képek alkalmazást iPhone-ján. Válassza ki a videót, és kattintson a gombra szerkesztése gomb. Ezután kattintson a gombra Termés opciót, és vezérelje az állítható keretet a videó kivágásához. Ezt követően kattintson a csinált lehetőség a kivágott videó mentésére.
Következtetés
Hát ez az! A fenti megbeszélések a legjobb módszerek, amelyeket megpróbálhatsz vágja le a videókat online és offline. Egyes online eszközök azonban vízjelet hagynak a vágási folyamat után. Ha vízjelek nélkül szeretné levágni a videót, használja Tipard Video Converter Ultimate.