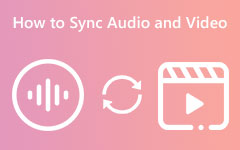A hang késleltetése online és offline eszközök használatával [Részletes lépések]
Tegyük fel, hogy érdekel hogyan késleltesse a hangot online és offline. Akkor ez a cikk a legjobb megoldást kínálja az Ön számára. Azt is megtudhatja, miért kell késleltetnie a videó hangját. Ez a bejegyzés különféle végrehajtási módszereket mutat be. Így különböző lehetőségek közül választhat, hogy melyik eszköz felel meg Önnek a legjobban. Tehát olvassa el ezt a bejegyzést, hogy minden további nélkül felfedezze ezeket a bevált és tesztelt módszereket.
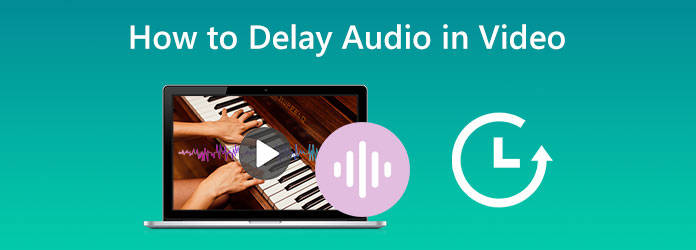
1. rész: Az audio inVideo offline késleltetése
Néha, amikor egy filmet médialejátszón néz, előfordulhat, hogy a hang nincs szinkronban. Mert előfordulhat egy kis késés a hangsáv és a videó között. Ez frusztráló lehet, miközben kedvenc videóját nézi. A megfelelő eszközzel beállíthatja a hangkésleltetést, és megfelelően szinkronizálhatja a hang- és képanyagot. A videó hangjának késleltetésének másik oka az, hogy élesebbé teszi a hangsávot. Ily módon a hang kellemes hatást ér el, így az emberek jobban hallják.
Hang késleltetése a Tipard Video Converter Ultimate segítségével
Tipard Video Converter Ultimate az a szoftver, amellyel offline is tud működni. Az Audio Sync funkció segítségével néhány másodperc alatt késleltetheti a hangot. Ezenkívül az intuitív kezelőfelületnek köszönhetően hatékonyan használhatja az eszközt. Így minden professzionális és nem professzionális felhasználó késleltetheti a hangot ebben a programban. Ez az offline szoftver is ingyenesen letölthető. Windows és Mac rendszeren is elérhető, így kényelmes. A hang késleltetésén kívül még többet tehet. Ezenkívül módosíthatja a hangbeállításokat. Módosíthatja a csatornát, a mintavételezési sebességet és a bitrátát. A videó kimeneti formátumát is módosíthatja. Tartalmaz MP4, MOV, AVI, WMV, MKV és még sok mást. Ezenkívül az exportálási folyamat gyors. A végső kimenetet néhány másodperc alatt elmentheti. Ezen túlmenően a videó hangjának késleltetése mellett ez a program több funkciót is kínál. Ennek a szoftvernek az egyik fő funkciója a videók konvertálása. Több fájlt támogat, például MP4, MOV, AVI, FLV, MKV, WMV és még sok más. Kötegelt átalakítási folyamatot kínál több fájl egyidejű konvertálásához.
Kövesse az alábbi egyszerű utasításokat, hogy megtanulja, hogyan késleltesse a hangot a videóban a használatával Tipard Video Converter Ultimate Windows és Mac rendszeren.
1 lépésTöltse le a Tipard Video Converter Ultimate. Kattinthat a Letöltés alatti gombra az alkalmazás egyszerű eléréséhez. A telepítési folyamat után indítsa el a szoftvert.
2 lépésAmikor a felület megjelenik a képernyőn, navigáljon a Eszköztár panel. Ezután válassza ki a Audio szinkronizálás funkciót.
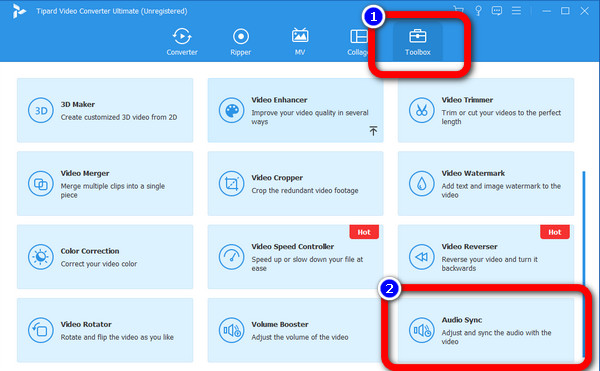
3 lépésEzt követően egy másik felület jelenik meg a képernyőn. Kattints a Plusz ikonra a központi felületen. Megjelenik a fájlmappa, és válassza ki a hozzáadni kívánt videót. Ezután kattintson Nyisd ki.
4 lépésA videó hozzáadása után lépjen a Késleltetés választási lehetőség. A csúszósáv beállításával késleltetheti a videót. A hang késleltetéséhez csúsztassa el a gombot Narancssárga pont balra. A videó hangerejét a csúszósáv segítségével is beállíthatja.
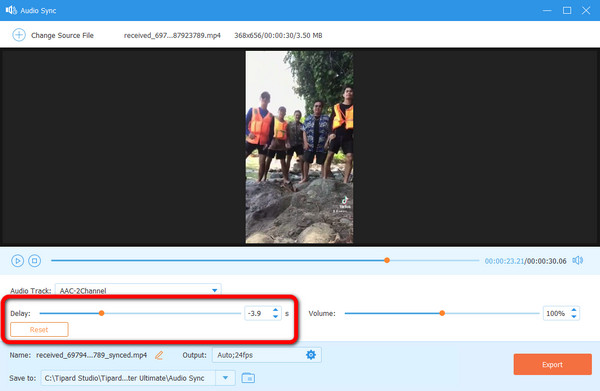
5 lépésHa módosítani szeretné a hang- és képbeállításokat, kattintson a gombra teljesítmény választási lehetőség. Módosíthatja a videó felbontását, képkockasebességét, minőségét és egyéb paramétereit. Ezenkívül módosíthatja a hang mintavételezési arányát, bitsebességét, csatornáját stb. Ezt követően kattintson a OK gombot.
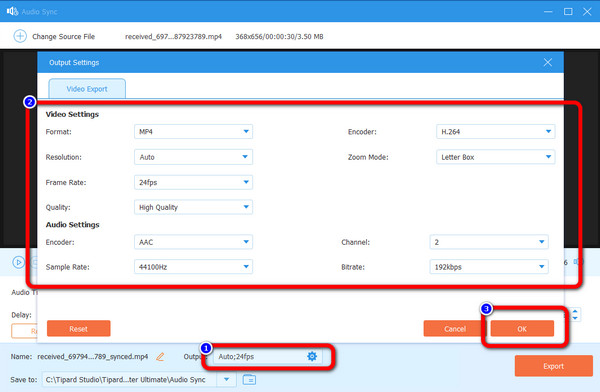
6 lépésKattintson az Export gombot az utolsó és utolsó lépéshez. A bal alsó felületen láthatja. Várja meg az exportálási folyamatot; eltart néhány másodpercig. A folyamat befejezése után láthatja a fájlt a kimeneti mappában.
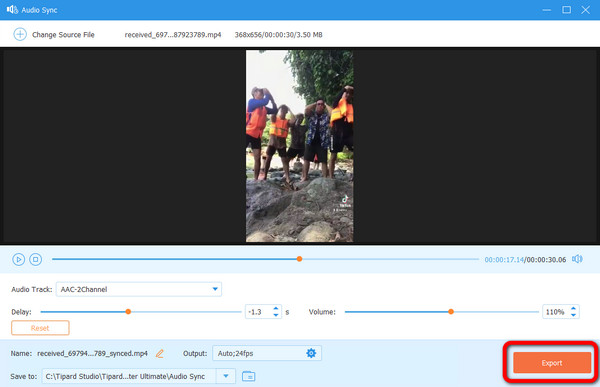
A hang késleltetése az Adobe Premiere segítségével
Egy másik használható szoftver az Adobe Premiere. Ez a program praktikus eszközökkel késlelteti a hangot a videóban. Ezenkívül ez az egyik legnépszerűbb szerkesztő szoftver, amelyet használhat. Az Adobe Premiere azonban nem tökéletes kezdőknek. Nehéz késleltetni a hangot a videóban. Zavaros felülettel rendelkezik, sok lehetőséggel, ami megnehezíti a megértést. Ezenkívül ez a szoftver csak 7 napos ingyenes próbaverziót kínál. Tehát a próbaidőszak után automatikusan megterheli a díjat. A vásárlás költséges, ezért először meg kell gondolnia, hogy folyamatosan használja-e ezt a szoftvert. Bonyolult telepítési folyamata is van. Ha Ön új felhasználó, a program működtetéséhez szakképzett felhasználók segítségét kell kérnie.
1 lépésTöltse le és telepítse Adobe Premiere a számítógépeden. Ezután futtassa a programot
2 lépésUgrás Fájl> Megnyitás opció, ha az interfész nyitva van. Megjelenik a számítógépén lévő mappa. Válassza ki a hozzáadni kívánt videót.
3 lépésMenj a Projekt panel és válassza ki a hang- és a videó klipek. Húzza a klipeket a sorozaton. Ily módon mozgathatja a hangsávot, hogy késleltesse a videóból. Ezután mentse el a videót.
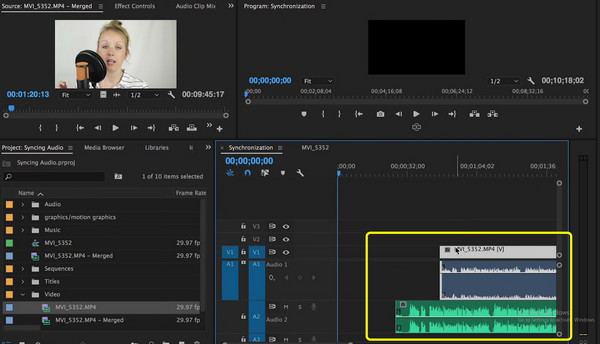
A hang késleltetése a Davinci Resolve segítségével
Davinci Resolve képes késleltetni a hangot a videóban. Mindössze annyit kell tennie, hogy beállítja a hangsávot a videosávról. Sőt, ez egy videószerkesztő, amely segíti a felhasználókat az utómunkálati folyamatokban. Tartalmaz 8K szerkesztést, vizuális effektusok beszúrását, színkorrekciót, tolató videók, és több. A szoftver használata azonban kihívást jelent. Van egy zavaró opciója, amely nem megfelelő a nem professzionális felhasználók számára. Ezenkívül előfizetési csomagot kell vásárolnia, hogy több nagyszerű funkciót élvezhessen. De a szoftver drága.
1 lépésLetöltés Davinci Resolve az asztalon. A telepítési folyamat után indítsa el a szoftvert. Ezután megjelenik a felület.
2 lépésMenj a filé opciót a felület bal felső sarkában. Ezután válassza ki a Nyisd ki lehetőség a videó csatolására.
3 lépésHúzza a videót a Network TwentyOne Global szakasz. Ezután megjelenik a hang- és videosáv. A hangsávot a kívánt helyre húzhatja. A bal oldalra mozgatva késlelteti a videó hangját.
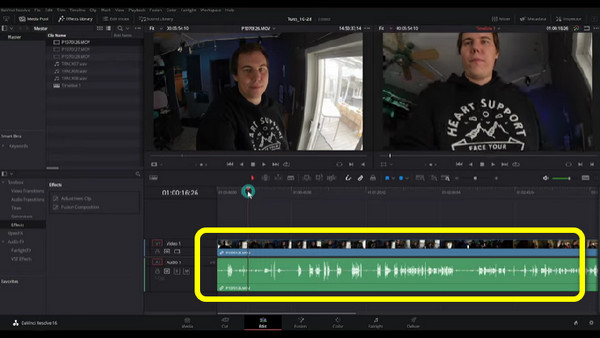
4 lépésHa a folyamat befejeződött, lépjen a filé > Mentés lehetőséget a szerkesztett videó mentésére.
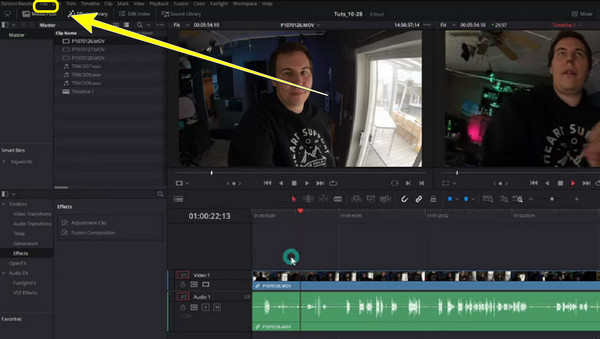
A hang késleltetése a VLC Media Player segítségével
A hang késleltetésére használható ingyenes szerkesztő VLC Media Player. Ez a szoftver nemcsak különféle videók lejátszására alkalmas, hanem könnyen késlelteti is a hangot a videóban. Ingyenesen letölthető, így elérhető és kényelmes. Több funkcióval is találkozhat ebben a szoftverben. Konvertálhat videó fájlokat, vágd be a videókat, stb. Ez az eszköz azonban óriási. Figyelembe kell vennie a számítógép tárolását. Ezenkívül a telepítési folyamat túl hosszú. Túl sok időt fog igénybe venni, ami nem megfelelő a felhasználók számára. Kövesse az alábbi egyszerű útmutatókat a VLC Media Player hangkésleltetésének használatához.
1 lépésTelepítse a VLC Media Playert a számítógépére.
2 lépésNyissa meg a videót a gombra kattintva Média > Fájl megnyitása opciót a bal felső felületen.
3 lépésNavigáljon a Kibővített beállítás megjelenítése ikont az alsó felületen. Megjelenik egy új felület.
4 lépésMenj a összehangolás opciót, és nézze meg a Hangsáv szinkronizálása. Ebben a részben beállíthatja, hogy hány másodperccel szeretné késleltetni a hangot a videón.
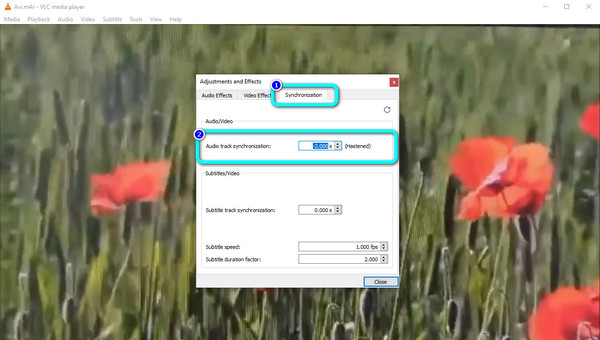
2. rész: Az online hang késleltetése
Ha online módot keres a hang késleltetésére a videóban, használja Kapwing. Ezzel a webalapú eszközzel a videó hangsávjait a videosávtól elkülönítve állíthatja be. Ez azt jelenti, hogy a hang késleltetése vagy előrehaladása egyszerű. Sőt, a hang késleltetése mellett a videót is javíthatja. Több szerkesztési eszközt kínál, például feliratok, szűrők, szövegek és egyebek hozzáadását. Ennek az online eszköznek a használatához azonban létre kell hoznia egy fiókot. A folyamat szintén nagy kihívást jelent, különösen a videó- és hangsáv hozzáadásakor. Ezenkívül, ha több szerkesztési funkciót szeretne, meg kell vásárolnia a pro verziót.
1 lépésMenj a Kapwing webhelyet, és hozzon létre egy fiókot.
2 lépésKattintson az Új projekt létrehozása indítási lehetőség. Ezután nyomja meg a Plusz jel a videofájl hozzáadásához. Ezenkívül a bal oldali felületen lépjen a Audio fület, és adja hozzá ugyanazt a videót, hogy megkapja a videó hangsávját.
3 lépésHa a video- és hangsáv az idővonalon van, állítsa be a hangsávot az egér mozgatásával.
4 lépésVégül, miután késleltette a hangot, lépjen a bal felső felületre, és kattintson a gombra Export gombot a videó mentéséhez.
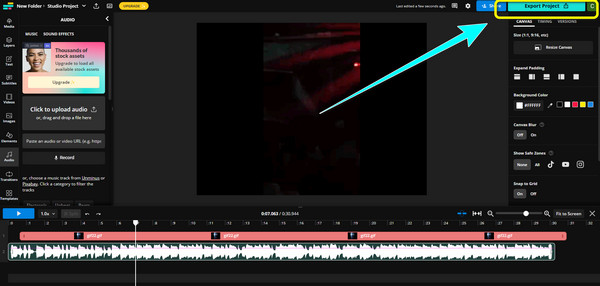
3. rész: GYIK a hang késleltetéséről a videóban
1. A reverb ugyanaz, mint a késleltetés?
Nem, nem ugyanazok. Felerősített hangszerek zengett. Ahogy más zengetős videókat figyel, a hang lelassul. Ha azt mondjuk, hogy késleltetés, az a videó hangjának késleltetéséről beszél.
2. Mi okozza a hang késését a videóban?
A késleltetett hang egyik oka a rossz internetkapcsolat. Néha a hangsáv nincs megfelelően szinkronizálva a videóval.
3. Mi az előnye a hang késleltetésének?
További hatásokat fog generálni. Ez javítja a visszhangot a videón. Így még kielégítőbb lesz a hallás nézés közben.
4. Hogyan használjuk az FFmpeg-et a hang késleltetésére?
Tegyük fel, hogy 3 másodperccel késleltetni szeretné a hangot. Tudsz gépelni ffmpeg -i "movie.mp4" -itsoffset 3 -i "movie.mp4" -map 0:a -c cop. Ezután nyomja meg az Enter billentyűt a billentyűzeten.
Következtetés
Mint fentebb említettük, ezek a legjobb megoldások, amelyekből tanulhat hogyan késleltesse a hangot online és offline. Néhány mód azonban nem megfelelő a nem professzionális felhasználók számára. Ha ez a helyzet, használja Tipard Video Converter Ultimate. Ez az offline szoftver intuitív kezelőfelületet kínál, amely minden felhasználó számára tökéletes, különösen a kezdők számára.