Ismerje meg, hogyan vághatja ki a videókat VLC-ben Windows- vagy Mac-eszközén
A VLC Media Player egy nyílt forráskódú alkalmazás, amely számos médiastreamelő között híres. Ez a médialejátszó ingyenes, és szinte minden videóformátumot képes lejátszani. A VLC Media Player 2001-ben jelent meg, és a Windows szabványos videolejátszója lett. Sőt, ez a fantasztikus médialejátszó számos szerkesztési funkcióval rendelkezik, amelyeket használhat, például trimmert, átalakítót és még egy forgatót is. Sokan azonban nem ismerik a VLC ezen szerkesztési funkcióinak, például a videóvágónak a használatát. De ne aggódj; ebben az útmutató bejegyzésben bemutatjuk hogyan vághat le videókat VLC-ben. Ideális alternatívát mutatunk a videók vágására is.
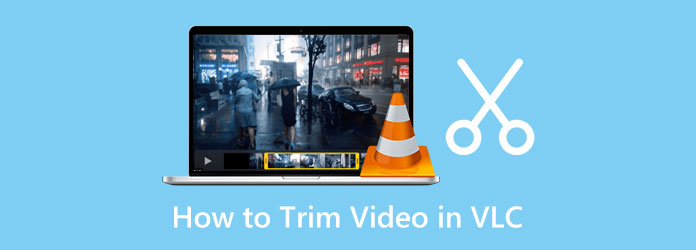
1. rész: Videók vágása VLC-ben
A VLC Media Player híres a streaming videókról, mert támogatja az összes videoformátumot, mint például az MP4, AVI, WMV, WebM, VOB, WAV, MKV és még sok más. Azért is ismert, mert ingyenesen letölthető Windows vagy Mac eszközökre, és garantáljuk, hogy biztonságosan használható. És mivel képes videókat vágni, sok felhasználó keresi, hogyan vághat ki/vághat videókat ezzel az alkalmazással. Ezenkívül nem nehéz VLC-vel vágni egy videót; ehhez csak az alábbi utasításokat kell követnie.
Videó kivágása a VLC Media Playerben:
1 lépés A kezdéshez töltse le a VLC Media Player Windows- vagy Mac-eszközén, ha még nincs telepítve a számítógépére. A VLC telepítése után nyissa meg az eszközén.
2 lépés Ezután a videófájl feltöltéséhez nyissa meg a videót a kezelőfelület bal felső sarkában található Média gombra kattintva. Ezután kattintson a Fájl megnyitása gomb. Keresse meg a videót, majd kattintson a Nyisd ki gomb. Megnyomhatod CTRL + O a billentyűzeten, és kattintson Nyisd ki.
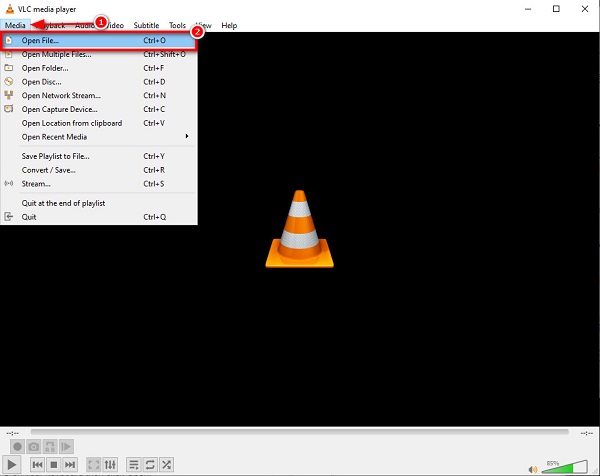
3 lépés Ezután nyissa meg a szerkesztési vezérlőket a gombra kattintva Megnézem gombra a felület felett, majd kattintson a Speciális vezérlők az eredményül kapott legördülő menüben. Ezután a médianézegető alatt látni fogja a szerkesztési funkciókat.
4 lépés A videó vágásához vagy vágásához kattintson arra a pontra, ahol el szeretné kezdeni a videót a vágáshoz. Jelölje be a játszani gombot, vagy nyomja meg a szóköz billentyűt a billentyűzeten a videó lejátszásához. Ezután kattintson a gombra Rekord gombot, amely a piros körrel ellátott gomb.
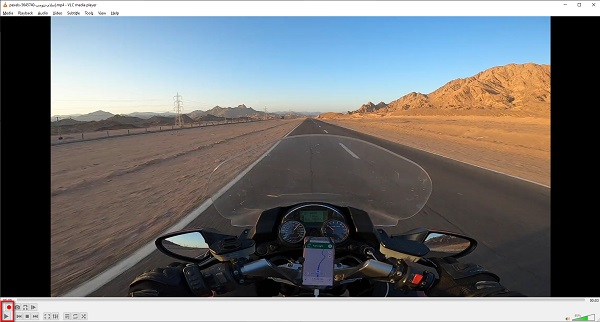
5 lépés Ha pedig a klip végére ért, kattintson a Felvétel gombra a felvétel leállításához. Azt is megnyomhatja Shift+R a felvétel leállítása.
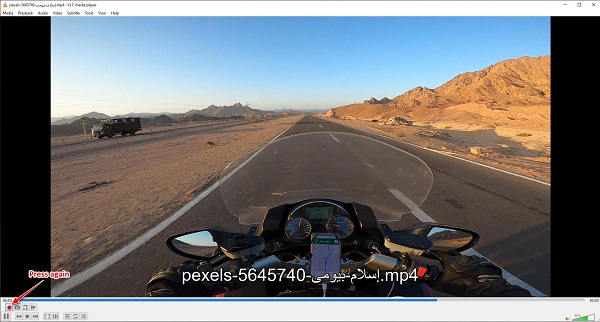
6 lépés Végül most megkeressük a rögzített videódat. A rögzített videó nem jelenik meg automatikusan a képernyőn. Keresse meg a kimenetet a számítógép mappáiban. A VLC automatikusan elmenti a videót Ez a számítógép > Videók.
És így lehet VLC-vel videót vágni. Ezekkel az egyszerű lépésekkel könnyedén megvághatja a kívánt videókat. Bár a videók VLC-ben történő vágása meglehetősen sok munka, még mindig kiváló eszköz a videóvágáshoz.
2. rész. A VLC Media Player legjobb alternatívája
A VLC kiváló alkalmazás videók vágására. De mivel ez eredetileg egy médialejátszó, nem vágja le azonnal a videóit; továbbra is fel kell vennie azokat a részeket, amelyeket ki szeretne vágni a videoklipből. Ezért egy másik módszert mutatunk be, ha azonnal ki akarsz vágni/kivágni egy klipet a videódon. Megkerestük a kiváló és leggyakrabban használt videovágó alkalmazásokat az interneten, és kiválasztottuk közülük a legjobbakat.
Tipard Video Converter Ultimate a legjobb videóvágó szoftverek között szerepel, amely ingyenes és biztonságosan használható. Ezzel az offline eszközzel úgy vághatod le a videóidat, hogy csak tartsd és húzd a kormányt a videoklipen. Ezenkívül egyszerűen beállíthatja a vágni kívánt videó elejét és végét. Ez egy felhasználóbarát alkalmazás, mert intuitív felhasználói felülettel rendelkezik. Ezenkívül több videót is megvághat, és egybevonhatja őket. Elképesztő igaz? Ami még nagyszerű a Tipard Video Converter Ultimate-ben, az az, hogy számos fejlett szerkesztési funkcióval rendelkezik, amelyeket használhat, beleértve a videoösszevonást, a videó konvertálót, a GIF-készítőt, a 3D-készítőt és még sok mást az Eszköztárból. Ezenkívül szinte minden fájlformátumot támogat, például MP4, MOV, MKV, FLV, VOB, WMV, SWF, DivX és 500+ további. A Tipard Video Converter Ultimate letölthető minden médiaplatformra, például Windowsra, Macre és Linuxra.
A VLC osztott videó lépései - alternatíva:
1 lépés Letöltés Tipard Video Converter Ultimate kattintson a Letöltés alatti gombra Windows vagy Mac rendszeren. Kövesse az alkalmazás telepítési folyamatát, majd futtassa az eszközén.
2 lépés Az alkalmazás megtekintéséhez videó trimmer funkciót, lépjen a Eszköztár panelre kattintva Videóvágó funkciót.
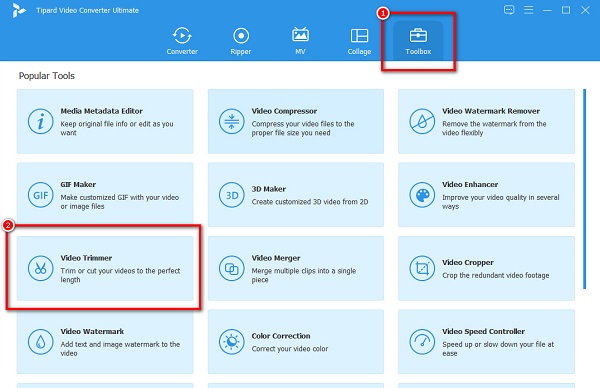
3 lépés Ezután húzza át a vágni kívánt videofájlt a plusz (+) jelű doboz feltölteni. Videó importálásához megnyomhatja a + gombot is.
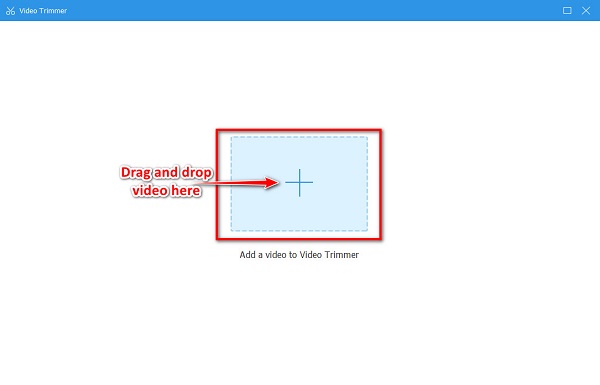
4 lépés Ezután a következő felületen mozgassa a kormányrúd a videód idővonalán. Állítsa be a kezdet és a végén a kívánt videóról vágott or állapot.
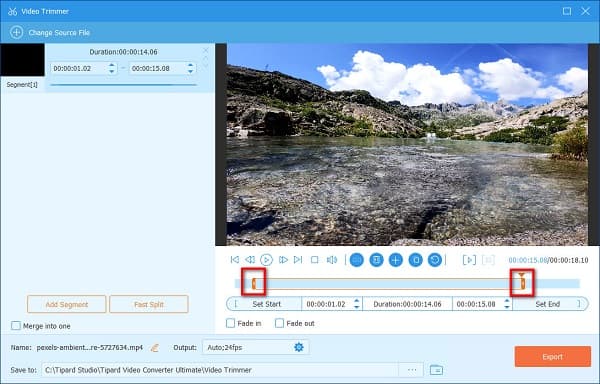
5 lépés Miután beállította a vágni kívánt videó kezdő- és végpontját, kattintson a Export gombot a kimenet mentéséhez.
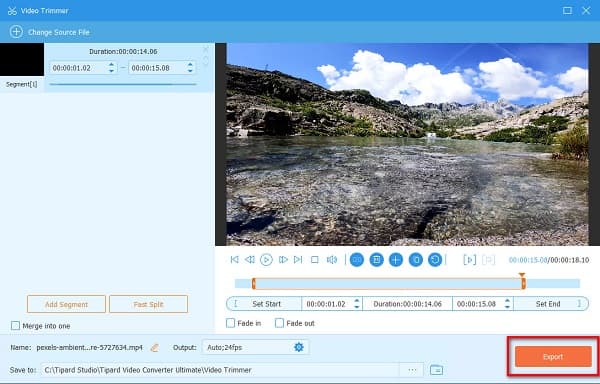
Ezután Tipard Video Converter Ultimate, a VLC Media Player alternatíva, néhány másodpercen belül elmenti a videót a számítógépére.
3. rész. A VLC Media Player legjobb alternatívája
- Kattinthat a Képkockánként opciót a médianézegető alatt, ha gyorsabban szeretné kivágni videóit VLC-vel.
- A VLC automatikusan elmenti a kimenetet a számítógép fájljaiba. De módosíthatja a kimenet célját az alábbi lépésekkel:
1. Menj a Menü > Eszközök > Beállítások.
2. A Egyszerű beállításokKattintson az Input / kodekek Tab.
3. És a Input / kodekek fülre, a Rögzítési könyvtár vagy fájlnév, látni fogja a kimeneti könyvtárat. Ezt a beállítást egy File Explorer ablakban érheti el.
4. A kimenet könyvtárának módosításához kattintson a gombra Tallózás gomb. Válassza ki az új célmappát, és kattintson a gombra Válassza ki a Mappa gombot.
5. Végül a Egyszerű beállítások lapon kattintson a Megtakarítás gombot. - Ha Mac-eszközt használ, továbbra is használhatja a VLC Media Playert a videók vágásához.
4. rész. GYIK a videók VLC-ben való vágásával kapcsolatban
Vághatok egy MKV fájlt VLC-ben?
Igen. Mivel a VLC szinte minden fájlformátumot támogat, az MKV az egyik támogatott fájl. Könnyedén vághatja le az MKV-fájlt a VLC használatával a fenti lépések végrehajtásával.
Vághatok egy videót a Windows Media Playeren?
Nem. A Windows Media Player egy hang- és videolejátszó program; nem támogatja a videók vágását.
Hogyan vághatok ki egy videó VLC-t?
A videó VLC-vel történő vágásához töltse fel a körbevágni kívánt videót, majd lépjen a Feltöltés lapon. Ezután kattintson a gombra Feltöltés gombra a lap alján, majd kattintson a vásznon lévő videóra. Végül kattintson a Termés gombot a videó vágásának megkezdéséhez.
Következtetés
Lehetséges vágjon videókat a VLC Media Player segítségével. Mindössze annyit kell tennie, hogy kövesse az általunk bemutatott utasításokat. Ezenkívül lehetőség van videók vágására/kivágására is a Mac-eszközön lévő VLC használatával. Ezt szem előtt tartva most kivághatja a kívánt videókat. De ha olyan alkalmazást szeretne használni, amely egyéb speciális szerkesztési funkciókat kínál, és könnyebben használható, töltse le Tipard Video Converter Ultimate most.







