Hogyan készítsünk gyorsabb videókat az asztalon vagy online
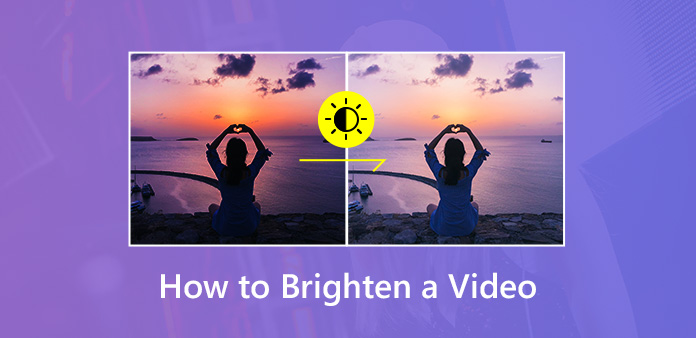
A fény fontos elem a videofelvételek készítésekor. A gyenge fényviszonyok között készített sötét videó nehéz megnézni a részleteket. A videók törlése az egyetlen, amit megtehetsz? A válasz nem. A fényerő beállításával javíthatja őket. Világosabb sötét videók elérhető a legnépszerűbb videószerkesztőkben. A képektől eltérően a videók beállítása nem olyan egyszerű. Tehát ez a bejegyzés több módszerrel fog megosztani, amelyekkel gyorsan elvégezhető az asztalon vagy az interneten.
1 rész: A videó csillogásának legjobb módja az asztalon
Ha sötét videót világít, akkor a videót világosabbá kívánja tenni, és a tárgyakat tisztavá kívánja tenni. A videó minőség a legnagyobb gond. Ettől a ponttól kezdve javasoljuk Tipard Video Converter Ultimate. Ez egy nagy teljesítményű videó fényerő-szerkesztő, széles körű pro-szintű funkciókkal, például:
1. Állítsa be a fényerőt, a kontrasztot, a telítettséget és az egyéb effektusokat.
2. Tartalmazza a videoszerkesztő eszközök széles skáláját.
3. Javítsa és optimalizálja a videó minőségét automatikusan vagy manuálisan.
4. Támogatja szinte az összes video és audio formátumot bemeneti és kimeneti formátumban.
5. Konvertálja a szerkesztett videókat lejátszás céljából hordozható eszközökön.
Egyszóval: a legegyszerűbb módja egy sötét videó megvilágításához az asztalon.
Hogyan könnyedén könnyíthető meg a sötét videók
Telepítse a Video Converter alkalmazást
Asztali programként le kell töltenie és telepítenie kell a számítógépére. Ezután indítsa el, és kattintson a Fájlok hozzáadása gombra, és adja hozzá a sötét videókat a programhoz.

Világosabbá tedd a videókat
A sötét videó világosabbá tételéhez kattintson a gombra szerkesztése gombra a videó mellett, majd lépjen a Hatások és szűrők fület. Keresse meg a Alapeffektus szakasz, és állítsa be a Fényesség amíg a videó nem lesz elég fényes. Ha elégedett az eredményekkel Preview panel, kattintson a Jelentkezzen mindenkinek gombot a megerősítéshez.
típus: Ha a beállítást más sötét videókra szeretné alkalmazni, kattintson a Jelentkezzen mindenkinek gombot.

Exportálja a fényes videókat
Amikor visszatér az otthoni felületre, ellenőrizze a videókat, és válassza ki a megfelelő formátumot a Egyéni profil legördülő lista. Ezután keresse meg az alsó területet. Állítson be egy adott helyet az eredmények elmentéséhez a Tallózás gomb. Végül kattintson a Összes konvertálása gombra kattintva exportálhatja a világosabb videókat.

2 rész: Hogyan készítsünk fényesebb videót az Adobe Premiere Pro programban
Az Adobe Premiere Pro professzionális videószerkesztő. Ha már van a számítógépen, akkor sötétebb videofilmként világíthat az asztalon.
Indítsa el a videó fényerő-szerkesztőjét, és helyezze a sötét videót az idővonalba.
Menj a hatások fül, és menjen a Színkorrekció -> Háromutas színjavító. Húzza és ejtse le a hatást a sötét videoklipre.
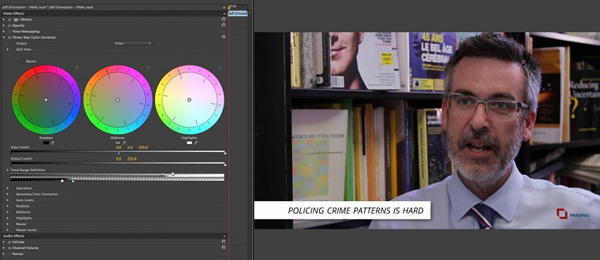
Állítsa be a középső fokot a középső hangzáshoz. Ezután állítsa be a jobb oldali bevágást, hogy világosabbá váljon. Ez csökkenti a videó kontrasztját. Ezután csúsztassa el a bal hornyot a feketeséghez.
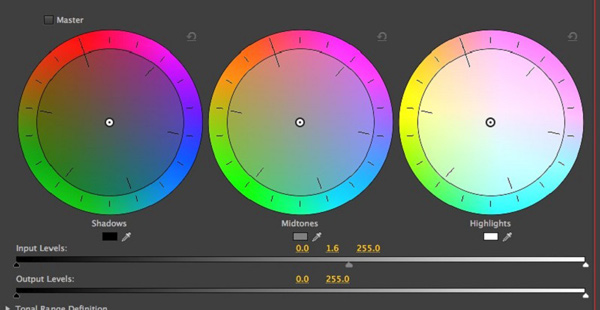
Keresse meg a telítési lehetőséget, és hozza létre a Mester telítettséget, hogy növelje a klip telítettségét. Most, a sötét videód világosabb.
Végezzen más szerkesztést, majd exportálja a videót a számítógépére.
Megjegyzések: Az egyes bevágások és opciók pontos értéke a videó helyzetétől függően eltérő. Sajnos az Adobe Premiere Pro nem emlékszik a kiigazításra, ezért minden sötét videóhoz el kell végeznie.
3 rész: A sötét videók világosabbá tétele az iMovie segítségével Mac rendszeren
Amikor Mac számítógépekről van szó, iMovie egy ismerős videószerkesztő. Képes beállítani a fényerőt, az árnyékot, a kontrasztot és az egyéb paramétereket.
Helyezze a sötét videót az iMovie idővonalába, és kezdje el világosabbá tenni a sötét videót a Mac rendszeren.
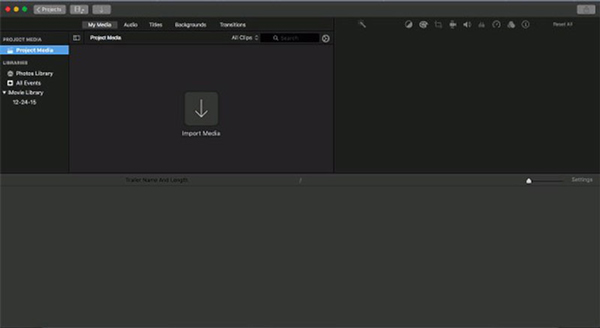
Keresse meg a menüsort az előnézeti panel tetején, és válassza a lehetőséget Színkorrekció. Ezután három sáv jelenik meg a videó színeinek kijavításához.
Végezze el a kért csúszkát A klip világosabbá tételéhez állítsa be a Fényerő beállítást vagy sötétebb, és mozgassa a jobb oldalra a sötét videó világosabbá tétele érdekében.
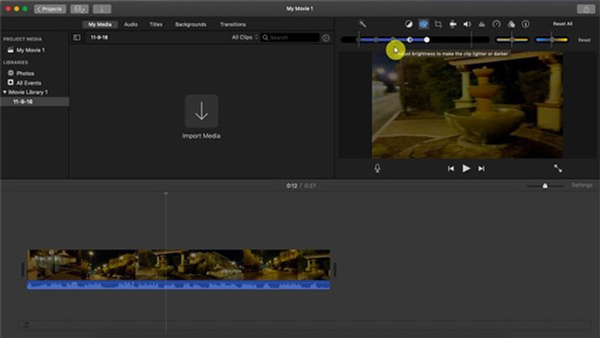
Ha meg szeretné világítani a videó sötét területeit, mozgassa a csúszkát Állítsa be az árnyékot. Ezen felül módosíthatja a kontrasztot, a kiemelést, a telítettséget és a színhőmérsékletet a videó színének helyesbítése érdekében.
Ha készen áll a videó fényereje, kattintson a gombra Megosztás -> filé hogy a világosabb videót új fájlként mentse.
4 rész: Világosítson egy videót online
Az online segédprogramok kényelmes módja a videók szerkesztésének és konvertálásának. Vannak azonban néhány hátránya, mint például a korlátozott fájlméret és a gyenge kimeneti minõség. Ha nem bánja, megtanulhatja az alábbi lépéseket. A Kapwing-t használjuk példaként arra, hogy megmutassuk, hogyan ragyoghat fel egy videót online.
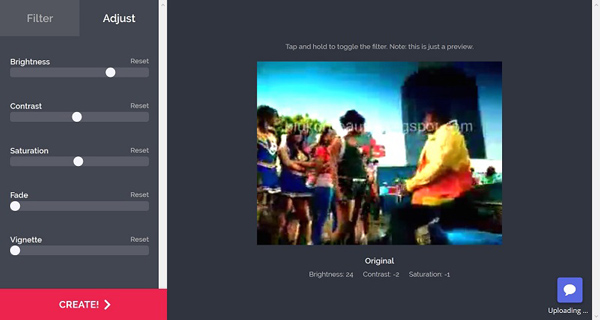
Nyissa meg a böngészőt, és keresse fel a videó fényerő-szerkesztő közvetlenül online.
Kattintson az Feltöltés gomb megnyomásával elindíthatja a megnyitott fájl párbeszédpanelt, megtalálja a sötét videoklipjét, és a feltöltéshez kattintson a Megnyitás gombra. Ez a webalapú segédprogram képes egy videó feldolgozására egyidejűleg 750MB-ig.
Feltöltés után a szerkesztő oldalra kerül. Menj a Beállítani fülre a bal oldalon, és keresse meg a Fényerő opciót. Mozgassa a csúszkát jobbra, és a videó világosabb lesz.
Várja meg, amíg a videó feltöltése befejeződött, és nyomja meg a Teremt gombot a bal alsó sarokban a beállítás megerősítéséhez és a videó eredményének letöltéséhez.
Megjegyzések: Vizsgálatunk szerint a kimeneti minőség romlott, de nem nagyon. Ezenkívül eltarthat egy ideig a sötét videó feltöltése.
Következtetés
Ebben a bejegyzésben megvitattuk, hogyan lehet világosítani egy sötét videót asztali és online. Az Adobe Premiere és az iMovie for Mac egyaránt fényesebbé teheti a videót és korrigálja a videó színét. Az online videoszerkesztők lehetővé teszik, hogy szoftver nélkül telepítsd. Azonban a Tipard Video Converter Ultimate a legjobb lehetőség a videó fényerejének szerkesztőjére. Nem csak egyszerűen használható, de képes megvédeni a videó minőségét is. Több kérdés? Írd le őket e bejegyzés alá.







