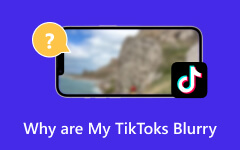A Premiere Pro használata a videomegjelenítő képarányának módosítására
A Premiere Pro, az Adobe által kifejlesztett professzionális szerkesztőeszköz, számos olyan funkcióval rendelkezik, amelyek növelik a videó teljesítményét. A szakértők és a kezdők számára egyaránt jó hírneve mindig is az oka annak, hogy sok videószerkesztő használja ezt a programot. Az egyik előny, amit kaphatsz, az módosítsa a képarányt a Premierben. Mindeközben a képarány és a felbontás magánjellegű jellemzők, jelentős eltérésekkel, és mivel ezek a méretek változnak, tudnia kell, hogyan kell a kettőt összefonni munka közben. Bár a két dimenzió szerkeszthető, ez a cikk a képarány szerkesztésére összpontosítson az említett legnépszerűbb szerkesztési módszerrel, például a Premiere-vel.
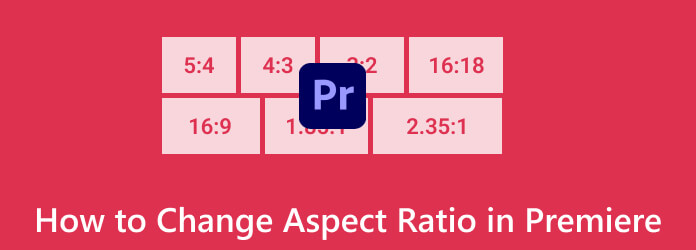
1. rész. Vannak-e képarány-sablonok a premieren
Sajnos az Adobe Premiere Pro nem rendelkezik beépített sablonokkal a képarányhoz. Így ahhoz, hogy a Premiere Pro-val módosítsa a képarányt, csak manuálisan állíthatja be a sorozatbeállításokat és a projektet, hogy azok megfeleljenek a videókészítés során gyakran használt képarányoknak, például 16:9, 9:16, 4:3 stb. Biztos lehet benne, hogy ezek a beállítások segítenek a végső videónak megfelelni a szükséges képaránynak. Ne feledje, hogy az említett beállításokkal kiválasztott képarány szintje befolyásolja a videoprojekt megjelenítését. Ezért ha olyan népszerű platformokra készít tartalmat, mint pl Youtube, Instagram vagy TV, akkor testre kell szabnia a megfelelő képarányt, hogy a videó helyesen nézzen ki.
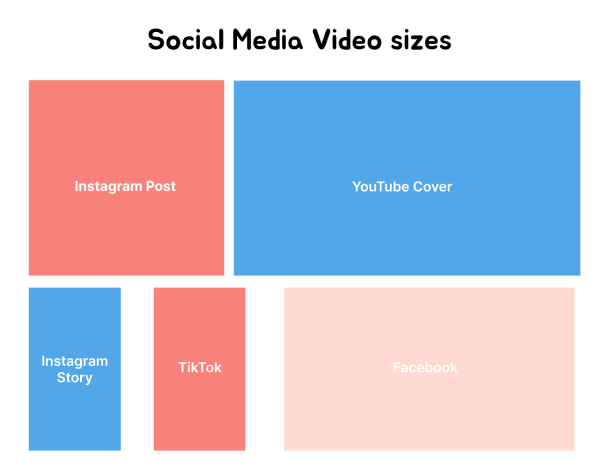
2. rész. Lépésről lépésre útmutató a képarány módosításához a premieren
A képarány beállítása a Premiere Pro alkalmazásban új sorozathoz
1 lépésIndítsa el a Premiere Pro programot, hozzon létre új projektet, vagy nyissa meg a meglévőt. Ehhez kattintson az Új projekt vagy a Projekt megnyitása gombra.
2 lépésKövetkező lépésként hozzon létre egy új sorozatot a Fájlok>Új>Sorozat menüpontra kattintva vagy a gomb megnyomásával CTRL + N a billentyűzetén. Ezután kezdje el beállítani a sorozatparamétereket, például a Keretméret, pixel képarány, és mások.
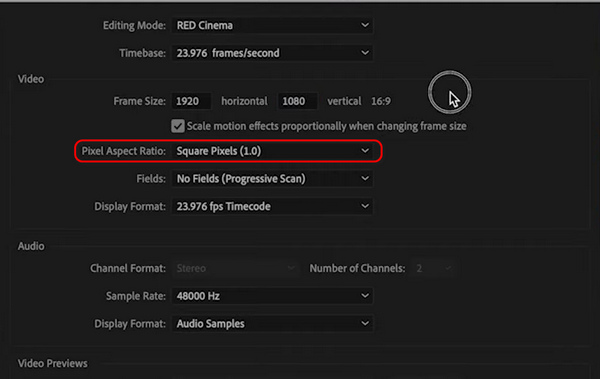
3 lépésEzt követően nyissa meg újra a filé lap menüt, és ezúttal kattintson a import gombot a videó megjelenítéséhez. Ezután, ha például eltérési riasztást kap, azt szeretné MOV és MP3 konvertálása de ha különböző felbontású videókat szeretne hozzáadni, kattintson a Sorozatbeállítások módosítása gombot a felugró ablakban, hogy a paraméterek, mint az időalap, megegyezzenek a felvétellel.
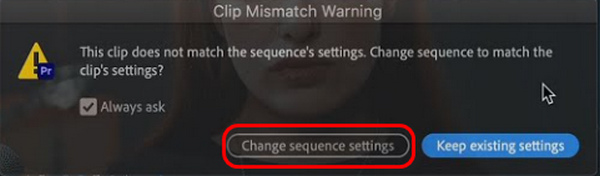
Hasznos technikák is vannak a Premiere Pro képarányának beállításához a meglévő sorozathoz.
A képarány beállítása Pásztázás és szkenneléssel (Kivágás)
1 lépésA programsorozat ablakában kattintson a sorozat beállításaira.
2 lépésÁllítsa be az 1080x1920-at egy újra, ami 1920x1080.
3 lépésEzután kattintson a videóra, és nézze meg a mutatókkal ellátott kék mezőt, majd húzza el a képernyőt kitöltő kép beállításához.
4 lépésMostantól mozgási effektusokat és kulcskockákat is hozzáadhat a videó pásztázásához, és további részleteket adhat hozzá. Ügyeljen azonban arra, hogy az Adobe Premiere videó képarányának levágása során ne kerüljenek veszélybe a fontos részletek.
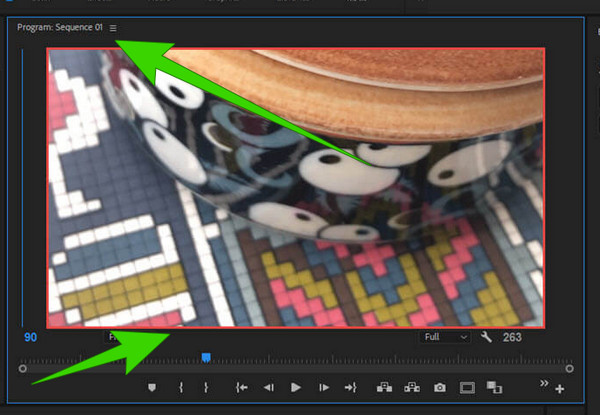
Állítsa be a képarányt korrekciós réteggel
1 lépésUgyanazzal a sorrendbeállítással 1920x1080. Ezután húzza a szerkeszteni kívánt videót a 2. videósávra.
2 lépésMásolja ki a videót a 2. számról, és húzza a 3. számra.
3 lépésKattintson az első szám videofájljára, és homályosítsa el. Ezután látni fogja a két videót rétegesen.
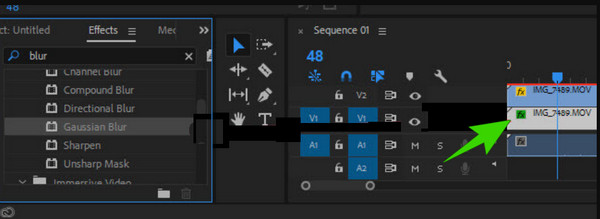
Tipp: Importálja a videóforrást az erőforrástálcába, és húzza a projekt idővonalára. A Premiere Pro megkérdezi, hogy szeretné-e, hogy a sorozatbeállítások megfeleljenek a forrásvideónak. Kattintson az Igen gombra, hogy megbizonyosodjon arról, hogy a sorozatbeállítások megegyeznek a forrásvideóval.
3. rész. Képarány módosítása a Premiere Pro alternatívával
Ha sokkal egyszerűbb és kényelmesebb módot szeretne a képarány módosítására, mint a Premiere Pro, akkor ismerje meg Tipard Video Converter Ultimate. Ez egy egyszerű videószerkesztő program, amely alapvetően hatékony eszközöket és funkciókat kínál a video- és audiofájlok szerkesztéséhez és javításához. A Premiere Pro-val ellentétben a Tipard Video Converter Ultimate ügyes és tetszetős felületet biztosít, így a kezdők is szeretnek vele dolgozni. A meggyőző bizonyíték az, hogy a funkcióit szervezetten mutatják be, ahol olyan hatékony eszközök találhatók az Eszköztárban, mint a videó tömörítő, javító, trimmer, egyesítő, GIG készítő, színjavító, fordító, vágó és még sok más. Az Eszköztárban található vágó mellett a konverter menüben található extra előre beállított beállításokkal is módosíthatod videóid képarányát, mellyel egyébként számos videót konvertálhatsz 60-szoros gyorsasággal.
Ezenkívül a képarány-szerkesztő vagy a vágó lehetővé teszi a részletek automatikus és manuális beállítását. Valójában ennek megfelelően húzhatja a vágómezőt, vagy megadhatja a kívánt mértéket számban. Míg a képarány-választéka lehetővé teszi, hogy szabadon válasszon az általa kínált különféle arányok között. Ezekkel a részletekkel engedje meg, hogy az alábbi lépések megmutassák, hogyan működik.
A videó (4K) képarányának megváltoztatása a Premiere Pro Alternative alkalmazásban
1 lépésTöltse fel az újonnan telepített Tipard Video Converter Ultimate-et a számítógépén. Ezután irány a Eszköztár és válassza a Video Cropper eszköz.
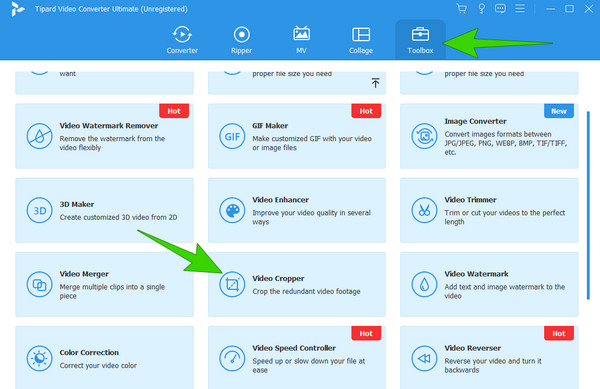
2 lépésMiután rákattintott, indítsa el a szerkeszteni kívánt videó importálását a ikonra kattintva Plusz gombot a következő ablakból.
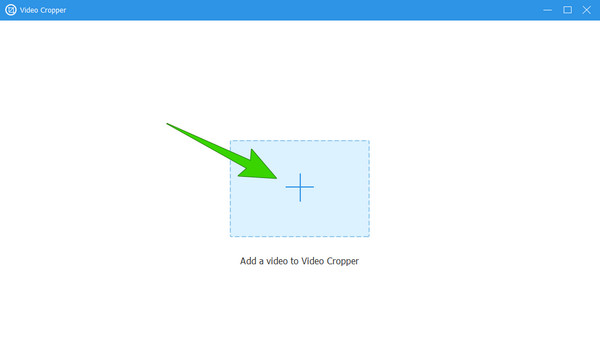
3 lépésHa a videó a helyén van, kezdje el beállítani a kívánt képarányt. Nézze meg, ha csak megnézi az alábbi képet, már tudja, hogyan kell beállítani.
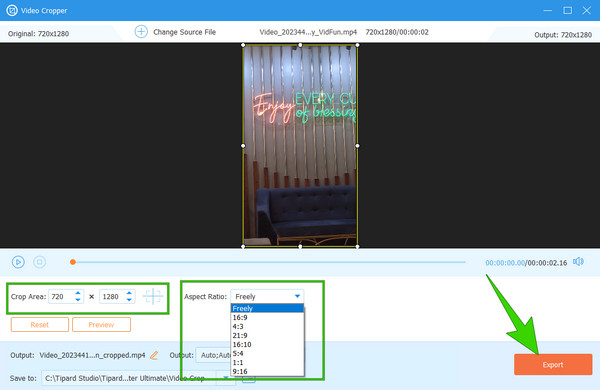
4 lépésHa elkészült, nyomja meg a Export gombot a kimenet mentéséhez.
Tipp: Az itt található konverter nem csak a videó képkocka méretének megváltoztatásában segít, hanem azt is lehetővé teszi felhasználóinak, hogy növeljék ill csökkentse a videofájl méretét Windows rendszeren és a Mac.
4. rész. GYIK a képarányról és a premierről
Hogyan változtathatom meg a keret méretét 1920x1080-ra a Premiere Pro alkalmazásban?
Ha a Premiere Pro keretméretét 1920x1080-ra szeretné módosítani, új sorozatot kell létrehoznia. A képkockasebesség szakaszt akkor találja meg, amikor eléri a szerkesztési módot a sorozatbeállítások között.
Mi a különbség a 3:2 és a 16:9 képarány között?
Főleg méretükben különböznek egymástól, ahol a 16:9-es képarány szélesebb képernyőt kínál.
Mi a képarány a videószerkesztésben?
A képarány a videó képernyőjének vagy képkockájának magassága és szélessége közötti arányos viszonyra utal.
Milyen képarányt használjak a Twitterhez?
A Twitter számára leginkább ajánlott képarány 16:9.
A videó méretei és képaránya megegyezik?
Bár a kettő összefügg, mégsem ugyanaz. A méret a videó tényleges mérete pixelben, míg a képarány a videó magassága és súlya.
Következtetés
Tessék, emberek, a különféle átfogó oktatóanyagok a képarány módosításához a Premiere Pro-ban. Ez a program számos lehetőséget kínál, de úgy tűnik, hogy nem minden felhasználótípusnak felelnek meg. Emiatt a legjobb alternatívát használhatja, ami az Tipard Video Converter Ultimate.