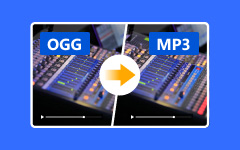Hogyan konvertálhat MOV-t MP3-ba és konvertálhat MP3-at MOV-ba képekkel
A fő ok, amiért megtérsz Mozgás MP3-ra kompatibilitási okokból adódik, mivel az audiotartalmat egy audioeszközön hallgathatja. Ha azonban a MOV-t MP3 formátummá konvertálja, az a fájlformátum által tartalmazott tömörítés miatt tömörítve lesz. Ezért megérdemel egy hatékony szerkesztőt, hogy megőrizze az eredeti hangminőséget.
Éppen ellenkezőleg, érdemes MP3-at MOV-má konvertálni képekkel, hogy az MP3-fájlnak megfelelő videót hozzon létre. Hogyan találhatja meg ennek a megfelelő módját? Ne aggódj; Ez a cikk a megbízható MOV-MP3 és MP3-MOV konvertereket kínálja, amelyeket érdemes megfontolni. További információkért olvassa tovább az alábbiakat.

1. rész. MOV vs MP3 – MOV és MP3 összehasonlítása
Mielőtt megvizsgálnánk a MOV és MP3 fordított konvertálásának nagyszerű módjait, hasonlítsuk össze a kettőt az alábbi táblázattal.
Mi az a MOV formátum
A MOV az Apple QuickTime alapértelmezett filmfájl-formátum-kiterjesztése. Ezenkívül ez a formátum MPEG-4 tárolót használ a különböző sávokon keresztüli videó, hang és szöveg tárolására. Alkalmanként iMovie-videóként emlegetik natív kialakítása miatt, amely minden Apple-eszközön lejátszható, beleértve a Google Drive-ot is. Emiatt az Apple eszközökre korlátozódik, és nem érhető el más médialejátszókon.
Mi az MP3 formátum
Az MP3 viszont az audiofájlok univerzális formátuma. A többi hangformátumtól eltérően sokkal kisebb fájlméretben tárolja a zenéket, dalokat és felvételeket. Univerzális formátumként az MP3 fájl minden médialejátszón és eszközön lejátszható. Mindeközben, ami a minőséget illeti, az MP3 tárolóban lévő hangfájl a tömörítésénél használt bitsebességtől függően változik.
| Jellemzők | MOV | MP3 |
|---|---|---|
| Fájl típus | videó | Audio |
| Használat | Videók tárolására, megosztására és szerkesztésére. | Hanglejátszáshoz és tároláshoz. |
| Minőség | Tároljon kiváló minőségű videókat hangjukkal együtt. | Veszteséges tömörítésű, így a hangminőség romlik. |
| Méret | A videótartalom miatt nagy lehet. | Kicsi. |
2. rész Könnyen konvertálhat MP3 és MOV között
Íme a tömeg kedvence a fájlok konvertálása terén, a Tipard Video Converter Ultimate. Ez egy nagyvonalú MOV-MP3 és MP3-MOV konverter, amely nagyszerű eszközöket biztosít a konvertálási funkciójához, például kivágást, szűrőket, 3D-készítőt stb. Könnyedén konvertálhat MOV-t MP3-ba kiváló hangminőséggel, vagy másolhat át MP3-at formátumba. QuickTime képekkel.
Ezenkívül ez a szoftver nem csak a MOV-ból MP3-ba vagy az MP3-ból MOV-ba állítható, hanem az 500 pluszt is támogatja. Egyszerre több fájlon is dolgozhat, így pillanatok alatt átalakulhat.
Főbb jellemzők
- • MOV konvertálása MP3 formátumba a legjobb hangminőséggel.
- • Videók vagy képek hozzáadása az MP3 egyszerű MOV formátumba átviteléhez.
- • Vágja le a hangsávokat a MOV MP3 formátumba átvitele után.
- • Adjon hozzá vízjeleket, miután az MP3-t MOV-vé konvertálta képekkel.
Hogyan konvertálhat MOV videót MP3 hanggá veszteség nélkül
1 lépésTelepítse a szoftvert a számítógépére a fenti Letöltés gombok segítségével. Ha elkészült, indítsa el, és kezdje meg a MOV-fájlok importálását a gombra kattintva Fájlok hozzáadása gombra a felület bal felső sarkában, az Átalakító menüben.
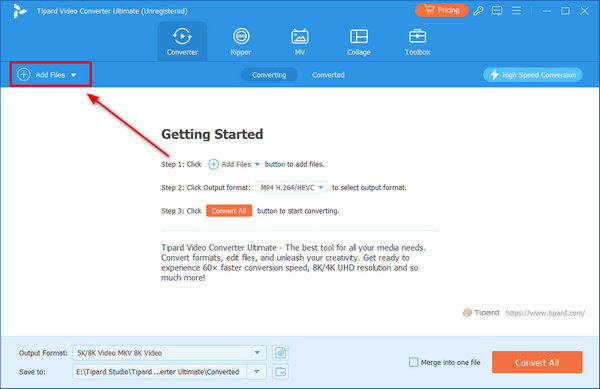
2 lépésEzt követően kattintson a kialakított gomb. A megjelenő ablakban lépjen a Audio részt, és válassza ki az MP3 opciót a megadott formátumok közül. Itt a hangminőséget is javíthatja.
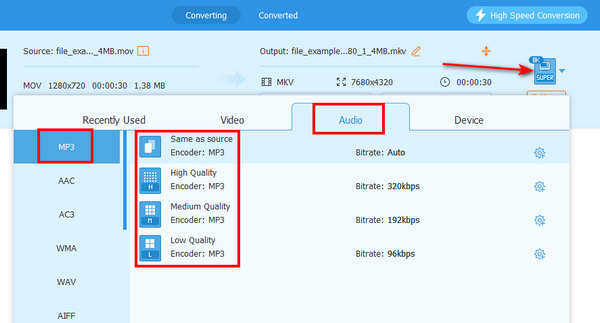
3 lépésIlyen egyszerű, most rákattinthat a Összes konvertálása gombot a jobb felső sarokban. Ezután elindul a konvertálás MOV-ról MP3-ra. Csak másodperceket kell várnia, majd ellenőrizze a konvertált fájlt.
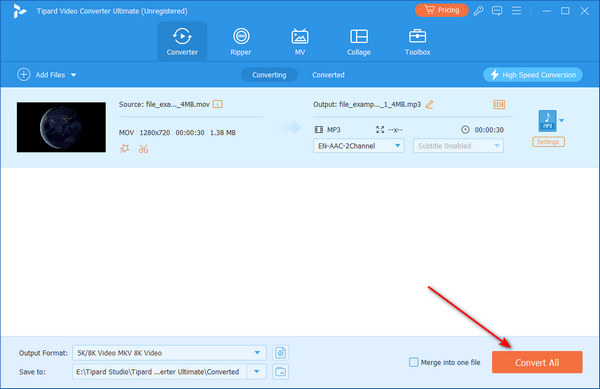
MP3 konvertálása MOV-ba kép/videó segítségével
1 lépésTovábbra is rá kell kattintania a Fájlok hozzáadása gomb. De előbb hozzá kell adnia a kép- vagy videótartalmát. A konvertáláshoz hozzáadhat egy GIF-et is GIF a MOV-nak. Ezután kattintson a legördülő gombra a Audio szakasz. Kattints a Audio Track hozzáadása gombot az MP3 fájlok importálásához.
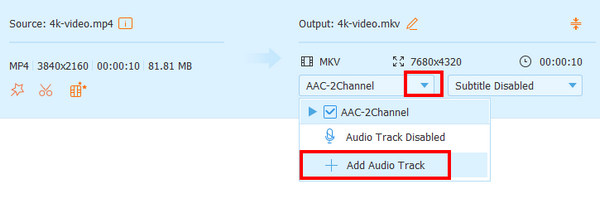
2 lépésKattintson az kialakított gombot, majd válassza a Audio szakasz. Kattints a MOV gomb. Ezután kattintson a gombra Összes konvertálása gombot az MP3 átviteléhez videotartalommal rendelkező MOV-ba.
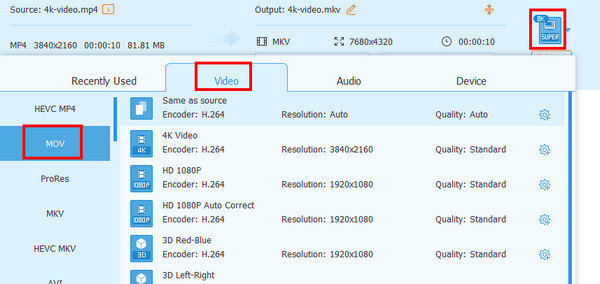
3. rész. 2 legjobb módszer a MOV MP3 formátumba konvertálására
1. VLC Media Player
A VLC egy olyan médialejátszó, amely közel 20 éve létezik a sarkon. Ahogy telt-múlt az idő, az újítások közé került, hogy olyan extra eszközöket kapjanak, amelyekhez videokonvertáló is tartozott. Például lejátszhatja a médiafájlokat, ill rip DVD-t VLC-vel. És most a VLC lehetővé teszi a MOV MP3 formátumba konvertálását. Sok más népszerű médiaformátum is támogatott. Bármennyire is univerzálisnak tűnik, a VLC konverziós funkciója nem mindenkinek való, különösen a kezdőknek. További beállítások szükségesek ahhoz, hogy a MOV-t MP3-má konvertálják Mac és Windows rendszeren.
Főbb jellemzők
- • Kivonja a hangtartalmat bármely MOV-ból és számos más videoformátumból.
- • Youtube letöltővel érkezik.
- • Grafikus hangszínszabályzóval kiegészítve.
A VLC használata a fájlkonverzióban
1 lépésIndítsa el a médialejátszót a számítógépén, és kattintson a gombra Média gomb. Ezután a megjelenő lehetőségeknél kattintson a gombra Átalakítás / Save gombot.
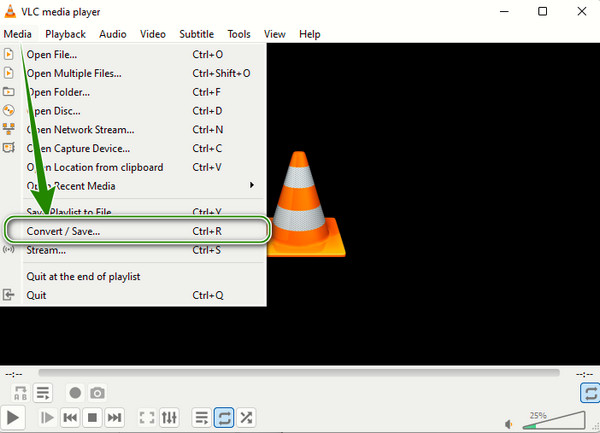
2 lépésEzt követően nyomja meg a hozzáad gombra az új ablakban a konvertálni kívánt MOV fájl feltöltéséhez, majd kattintson a Átalakítás / Save gombot alul a folytatáshoz.
3 lépésA következő ablakban keressen meg egy MP3 tárolót a profil szakasz. Következő lépésként kattintson a gombra Tallózás gombra kattintva állítsa be a fájl célhelyét, és fejezze be azt a gombra kattintva Rajt gombja ennek a MOV to MP3 konverternek.
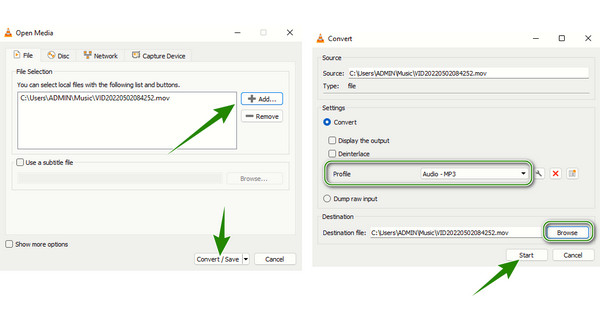
2. CloudConvert
Ha azt szeretné, hogy egy online konverter működjön a MOV-videóin és MP3-fájljain, akkor érdemes ezt a CloudConvert-t használni. Ezen kívül ez a konverter különféle fájlokat is kezel, például e-könyveket, archívumokat, képeket, táblázatokat, prezentációkat és dokumentumokat. Ezzel a Cloud Convert segítségével módosíthatja a fájl jellemzőit, például méretét és felbontását. Ezen túlmenően arra is használható, hogy ZIP-be tömörítse azokat a fájlokat, amelyeken dolgozik, egyszerűen húzással kombinálva. Ezentúl a MOV-t MP3-má konvertálhatja Mac és Windows rendszeren ezzel a konverterrel a szokásos böngészők használatával.
Főbb jellemzők
- • Különféle médiafájlok és dokumentumok ingyenes konvertálása.
- • Széles importálási lehetőségek közé tartozik a Google Drive, az URL, a Dropbox, a OneDrive és a számítógép.
- • Hangszerkesztési lehetőségek.
A CloudConvert használata
1 lépésBöngészőjével keresse fel a CloudConvert főoldalát, és kattintson a Fájl kiválasztása gombra a MOV-fájl közvetlenül a számítógépéről való feltöltéséhez. Ellenkező esetben kattintson a legördülő menü gombra, hogy megragadja a fájlt a különböző tárolóhelyekről.
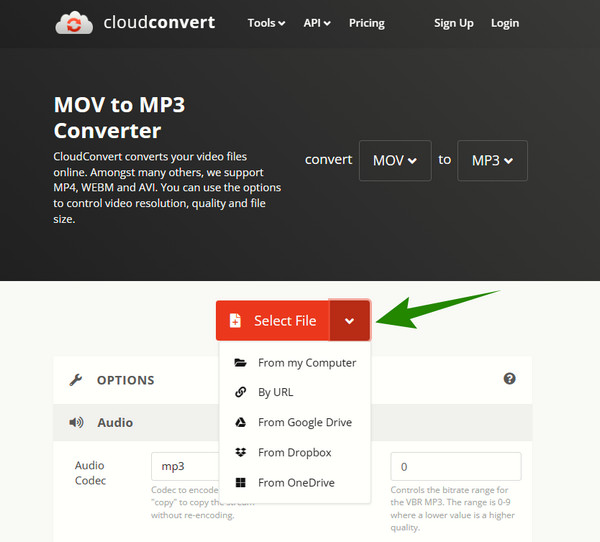
2 lépésA fájl feltöltése után lépjen a Konvertálás részét kiválasztani a MP3 formátumban a választási lehetőségek közül Audio szakasz.
3 lépésVégül kattintson a Megtérít gombot a MOV-MP3 konverteren, és várja meg a folyamat befejeződését. Ha elkészült, töltse le a kimenetet a beszerzéshez.
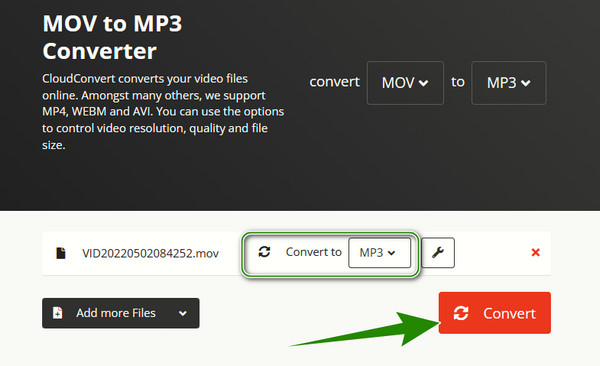
4. rész. Megbízható módszerek az MP3 MOV-vé konvertálására
Most folytassuk a megbízható konverterekkel, amelyekre az MP3 fájlok MOV formátumba való visszakonvertálása során számíthat.
1. FFmpeg
Az FFmpeg egy olyan szoftver, amely segít az MP3 audió konvertálásában MOV videofájlokká. Ez a legjobb eszköz, amelyet legalább a műszakilag hozzáértő felhasználók használhatnak. Ezenkívül ez egy olyan eszköz, amely szinte az összes elterjedt hang-, fotó- és videóformátumot támogatja az átalakítási funkcióhoz. Az FFmpeg lehetővé teszi a videó hangjának vagy hangsávjának kinyerését és szerkesztését, miközben lehetővé teszi a hang visszakonvertálását videóvá, vagy MP3-ból MOV formátumba konvertálását. Azonban nem rendelkezik a normál grafikus felhasználói felülettel.
Főbb jellemzők
- • Konvertálja a videót hanggá és hangot videóvá professzionálisan.
- • Konvertálja a teljes fájlt vagy akár egy fájl egy részét.
- • Médiafájlok kivágása, kivágása, kombinálása, elforgatása és átméretezése.
- • Megkettőzés dekódolása és kódolása.
1 lépésMindenekelőtt töltse le és telepítse az FFmpeg programot számítógépére. Lehet, hogy a telepítést igényesnek találja, de ez minden szükséges a sikeres futtatáshoz.
2 lépésAz indítás után kattintson a Windows plusz R billentyűkre a billentyűzeten, és nyomja meg a gombot OK opciót a parancspanel futtatásához.
3 lépésKezdje el a parancsok létrehozását a szóköz, majd az enter cd, majd a szóköz billentyű megnyomásával. Ezután keresse meg a MOV-videó fájltárolóját. Kérjük, használja ezt a parancssort, ffmpeg -i source_movie.mov -vn output_movie.mp3. Mi több, megteheti használja az FFmpeg-et a videók visszafordításához.
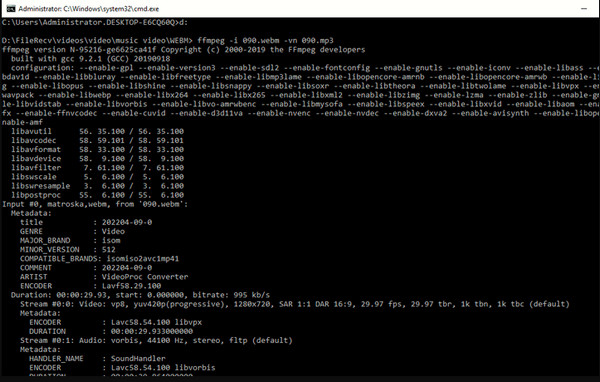
2. Adobe Premiere
Nem nehéz MP3-at MOV-vé konvertálni képekkel vagy videótartalommal. Ezenkívül a Premiere nagyon megvalósítható, ha ezt akarja. Sok egyszerű konverter nem támogatja a videószerkesztési funkciókat, amelyek nem segítik az MP3 átvitelét QuickTime-ba vagy más videótípusba. Kérjük, ellenőrizze az alábbi lépéseket, hogy megtanulja, hogyan konvertálhat egyszerűen MP3-t MOV-vé a Premiere-ben.
1 lépésNyissa meg a Premiere-t, és hozzon létre egy projektet. Nem kell törődnie a projekt semmilyen előbeállításával, mert azt is megteheti vágja le a videót a Premierben szerkesztéskor. Illetve nem nagy ügy MP3-at MOV-ra konvertálni ezzel. Ezután kattintson a filé gombra a bal felső sarokban, majd kattintson a gombra import gombot az MP3 és kép- vagy videofájlok hozzáadásához.
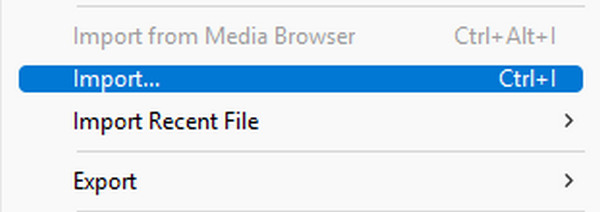
1 lépésA rendszer hozzáadja a fájlokat, és húzza át azokat a Premiere munkaasztalára. Ez automatikusan a megfelelő sávba helyezi a különböző típusú fájlokat. Az egyes fájlok végeit el is húzhatja a hangsáv és a videosáv szinkronizálásához.
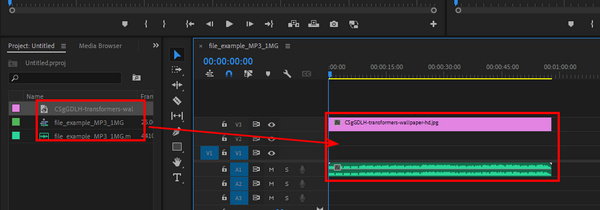
1 lépésKattintson az filé gombot a bal felső sarokban, majd a Export és a Média gombokat. A Export panelen kattintson a legördülő gombra kialakított. Önnek kell választania QuickTime, majd kattintson a Export gombot a jobb alsó sarokban az MP3 QuickTime formátumba konvertálásához.
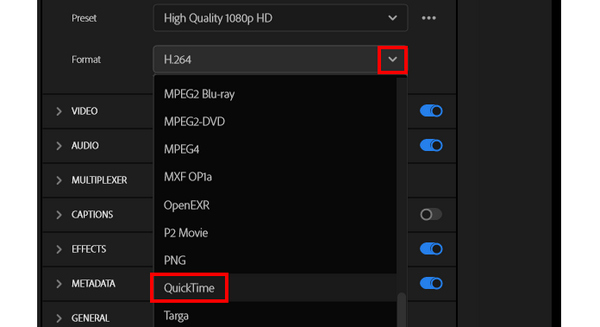
5. rész. GYIK a MOV MP3 formátummá konvertálásáról és fordítva
A QuickTime a legjobb módja annak, hogy MOV-t MP3-má konvertáljon Mac rendszeren?
A QuickTime lejátszó a MOV videót MP3 formátumba tudja átalakítani az exportálás útján audiofájllá. Ha azonban a legjobb konvertert keresi Mac rendszeren, a QuickTime nem a legjobb, mivel ez nem egy dedikált konverter, hanem egy médialejátszó. A médiafájlok konvertálásának legjobb módja a Mac számítógépen egy olyan energiaátalakító használata, mint a Tipard Video Converter Ultimate.
Melyik a jobb, MOV vagy MP3?
Ha a hangminőségre gondolsz, a MOV sokkal jobb, mint az MP3.
Megőrizhetem a videotartalmat, ha a MOV-t MP3-ba konvertáltam?
Nem. Az MP3 formátum egy olyan tároló, amely csak audio tartalmakat, például zenét és felvételeket képes tárolni, és nem őrzi meg a MOV videotartalmát.
Következtetés
A cikk elolvasása után megismerkedhet a megbízható konvertáló eszközökkel a MOV MP3 fájlokká konvertálásához vagy MP3 a MOV-be kép- vagy videótartalommal. A fenti eszközök mindegyike rendelkezik könnyen követhető átalakítási eljárásokkal, kivéve az FFmpeg-et, amelyet a szakértőknek kell használniuk. Ezért, ha Ön kezdő, aki nem akar átesni a nehéz eljáráson, de professzionális teljesítményre vágyik, akkor használja Tipard Video Converter Ultimate.