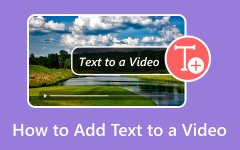A legtöbb egyszerű módszer a videó színének megváltoztatására
Minden néző egyetért abban, hogy egy film vagy rövid videó kivételes minőségben – beleértve a tökéletes színeket is – hihetetlenül örömteli és élvezetes. Növeli a videó hatását és a nézők érzéseit. A tényleges kérdés az, hogy szeretnéd-e módosítani a videód színét, hogy jobb legyen? Nos, ez egy jó lehetőség az Ön számára, mert ez a cikk a legjobb módszereket tárgyalja módosítsa a videó színét. Itt megtudhat néhány olyan dolgot, amelyek segítenek javítani a videót. Ezenkívül ez a bejegyzés a legcsodálatosabb színkorrektort kínálja böngészőkkel és számítógépekkel való használatra. Ilyen esetben tanulmányozza át ezt a cikket, hogy további fontos információkat kapjon.
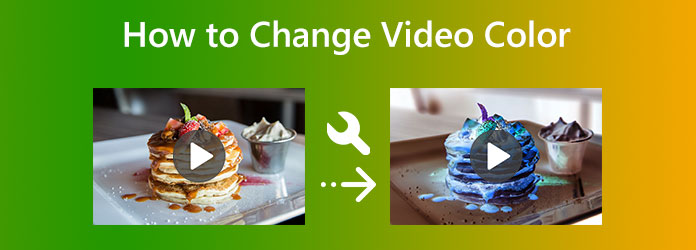
1. rész: Videó színének megváltoztatása offline módban
A videó színének megváltoztatása a Tipard Video Converter Ultimate használatával
<p></p> Tipard Video Converter Ultimate a videó színének megváltoztatásának legegyszerűbb módja. A videó színének beállítása nehéz, mivel a színek között egyensúlyba kell hoznia, hogy jobban nézzen ki. A program használata azonban leegyszerűsíti és megkönnyíti a folyamatokat. Ezenkívül az offline program intuitív felületet kínál. Ebben az esetben mindenki használhatja a programot a videó színének megváltoztatásakor. A program lehetővé teszi a telítettség, a szín, a fényerő és a kontraszt módosítását. Ezt a szoftvert akkor is használhatja, ha Mac számítógépe van, mert Windows és Mac számítógépeken is elérhető.
A videód színminőségének javításán kívül még több dolgot tehetsz. A beállítások segítségével módosíthatja a képkockasebességet, a kódolót, a zoom módot és a videó felbontását. Módosíthatja a mintavételezési frekvenciát, a kódolót, a bitrátát és más, hanggal kapcsolatos paramétereket. A program egyéb gyönyörű funkciói is elérhetők az Ön élvezetére. Ez magában foglalja a vízjelek hozzáadását, a kivágást, a filmek készítését, a főiskolák készítését és még sok mást. Tekintse meg az alábbi alapvető oktatóanyagokat, hogy megtanulja a legjobb eljárást a videó színének megváltoztatásához.
1 lépés Kapcsolódás a Tipard Video Converter Ultimate kattintson a Letöltés gombot lent. Ezek a gombok Windows és Mac operációs rendszereken is elérhetők. A telepítés végeztével indítsa el az offline programot.
2 lépésVálassza ki a Eszköztár menüben, amikor a fő felület már megjelenik a képernyőn. Ezt követően kattintson a Színkorrekció eszköz. Ezután egy másik felület jelenik meg.
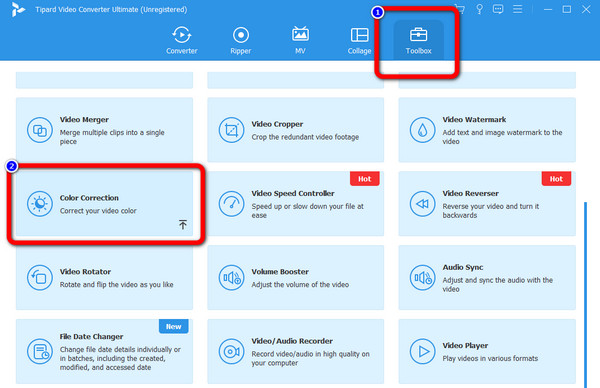
3 lépésKattintson az Plusz ikont a középső felületen a javítani kívánt videó hozzáadásához.
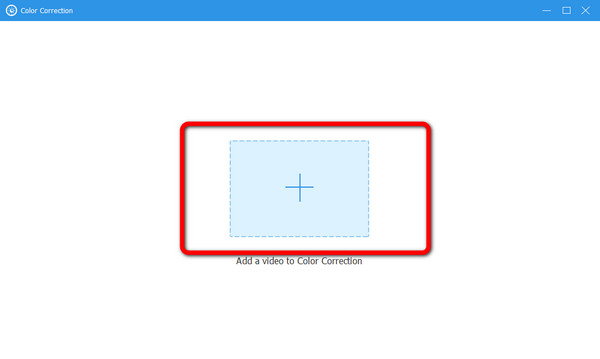
4 lépésEbben a részben módosíthatja a videó színét a videó fényerejének, kontrasztjának, telítettségének és színárnyalatának beállításával. A paraméterek beállítása után a jobb oldali felületen a szerkesztett videó, a bal oldali felületen pedig az eredeti videó látható.
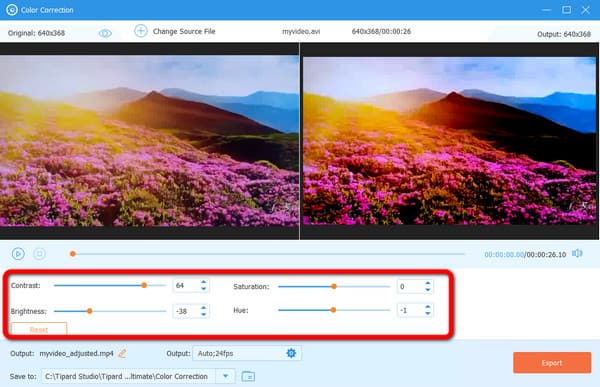
5 lépésA videó színének megváltoztatása után a gombra kattintva elmentheti Export gombot a számítógépén. A videó megtekintéséhez lépjen a kimeneti mappába.
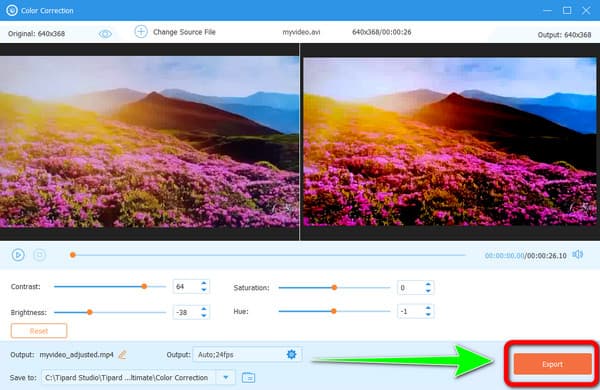
Videó színének megváltoztatása az Adobe Premiere Pro segítségével
Érdekel, hogyan készíthet fekete-fehér videót? Bemutató? Ezután figyelmesen olvassa el ezt a részt. Az Adobe Premiere Pro segítségével javíthatja filmje színpontosságát. Nem kell aggódnia a videó módosítása miatt, ha rendelkezik ezzel a programmal, amely megoldja a problémát. Ez az eszköz a videóidra is alkalmazható, hogy a színeken kívül más módon is feljavítsd őket. Mozgó grafikus sablonokkal, különféle videótípusokkal és támogatásokkal, VR-szerkesztéssel, átmenetekkel, effektusokkal és címkékkel rendelkezik. Te is tudsz fordított videók a Premiere funkcióval.
Sajnos az Adobe Premiere-nek vannak hátrányai. Csak 7 napos ingyenes próbaverziót kínál. A program drága, ha úgy dönt, hogy megvásárolja. Ezenkívül a felület zavaró, ami bonyolulttá teszi a nem professzionális felhasználók számára. Ezen kívül a telepítési folyamat időigényes, és elegendő tárhelyet igényel. Az alábbi utasításokból megtudhatja, hogyan módosíthatja a videó színét a Premiere Pro alkalmazásban.
1 lépésLetöltés Az Adobe Premiere Pro. A telepítési folyamat után futtassa a programot a számítógépén.
2 lépésLépjen a program felületének bal felső sarkába, és kattintson a gombra filé menü. Ezt követően válassza ki a Nyílt projekt választási lehetőség. Válassza ki a javítani kívánt videót a számítógép mappájából.
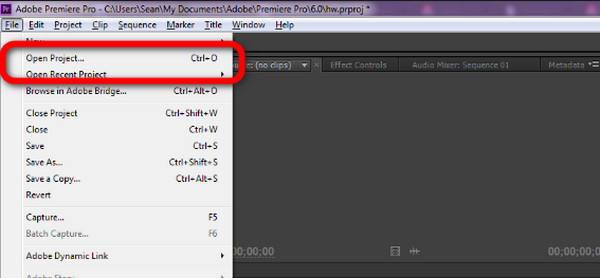
3 lépésEzt követően navigáljon a Projekt panel. Válaszd ki a Új jogcím opciót és kattintson a Beállítási réteg.
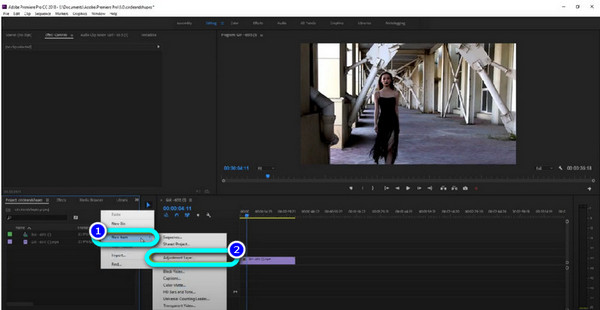
4 lépésA következő lépés az, hogy húzza a Beállítási réteg a videoklip felső részén.
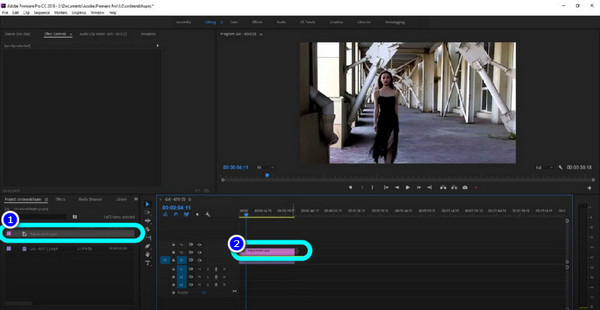
5 lépésEzt követően navigáljon a hatások panel. Ezután írja be a Tint. Húzza rá a Beállító réteg. A folyamat után láthatja, hogy a videó fekete-fehérré válik.
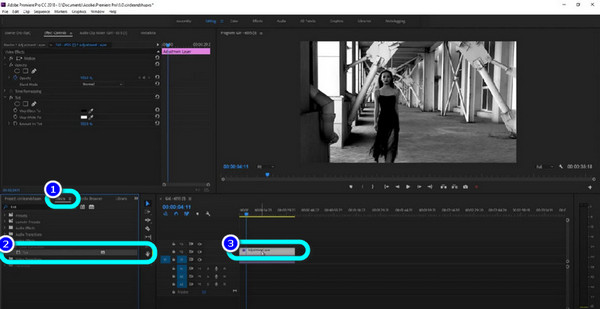
2. rész: Online videók színének megváltoztatásának módszerei
Használhatja a Clideo webalapú eszközt a videó színének beállításához. A színek nem lehetnek olyan élénkek, mint kellenek, vagy túl halványak. A legnagyszerűbb dolog, amit tehet, az az, hogy online megváltoztatja a videóban szereplő objektumok színét. A Clideo egy online eszköz, amely nem igényel telepítési folyamatot. Közvetlenül a böngészőkben javíthatja és módosíthatja a videó színét. Ezenkívül ez az online alkalmazás egyszerű felülettel rendelkezik, így minden felhasználó számára kényelmes. A lépések is érthetők, amelyeket túl egyszerű követni.
Ha azonban 500 MB-nál nagyobb fájlmérettel szerkeszti videóját, tagsági csomagot kell vásárolnia. Az eszköz ingyenes kiadásával 500 MB-nál kisebb fájlméretű videókat szerkeszthet. Ezenkívül győződjön meg arról, hogy rendelkezik internet-hozzáféréssel. Mivel ez egy webalapú eszköz, erősen ajánlott az internethez való hozzáférés. A film színének Clideo segítségével történő megváltoztatásához kövesse az alábbi utasításokat.
1 lépésLátogasson el a honlapján Clideo. Ezt követően válassza ki a videó szerkesztő a lehetőségek közül. Egy másik weboldal jelenik meg a képernyőn. Ezután kattintson a Első lépések opciót.
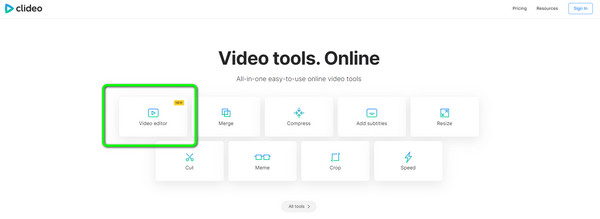
2 lépésKattintson az Feltöltés > Fájlok kiválasztása gombot a videó feltöltéséhez a fájlmappából.
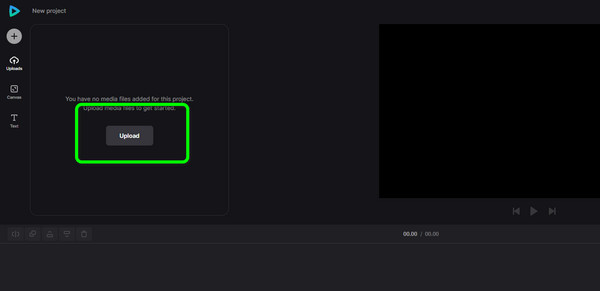
3 lépésFeltöltés után kattintson a Plusz ikont a videón, hogy beillessze az idővonalra.
4 lépésAmikor a videó az idővonalon van, kattintson a gombra Beállítani választási lehetőség. Ezután már beállíthatja a videó átlátszatlanságát, fényerejét, telítettségét és egyéb paramétereit.
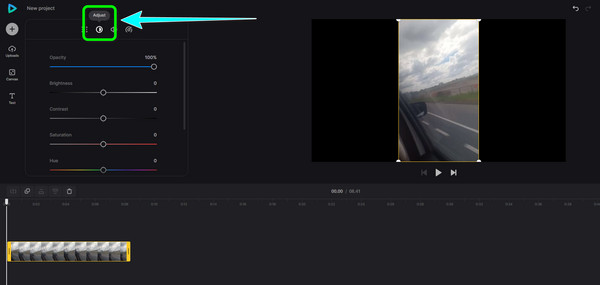
5 lépésA videó színének megváltoztatása után kattintson a gombra Export gombot a felület jobb felső sarkában. Várja meg az exportálási folyamatot, és mentse a továbbfejlesztett videót a számítógépére. Kattintson ide, hogy megtudja, hogyan kell vágja le a videókat online.
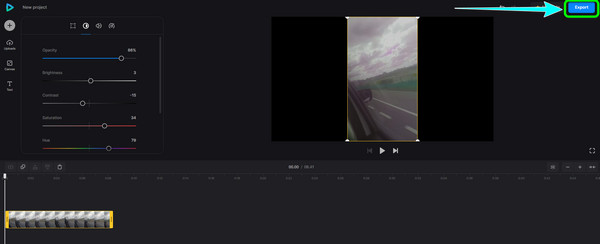
3. rész. GYIK a videó színének megváltoztatásával kapcsolatban
Hogyan lehet a Sony Vegas-t használni a videó színének megváltoztatására?
A Sony Vegas megvásárlása után töltse le és telepítse. Válassza a Megnyitás lehetőséget a Fájl menüből. Válassza ki a módosítani kívánt videót, amikor a mappa megjelenik a képernyőn. Ezt követően válassza a Video FX lehetőséget, és kattintson a Color Corrector elemre a felület bal oldalán. A Color Corrector kiválasztása után módosíthatja a videó színét a Sony Color Correction Wheel/Tool elemre kattintva. Videódhoz kiválaszthatod a neked tetsző színt. Ezt követően mentse el a videót.
Miért változtatja meg az iMovie a videóm színét?
Ez azért van, mert az Auto gomb be van kapcsolva. Ha nem szeretné, hogy az iMovie módosítsa a videó színét, kattintson a Visszaállítás gombra.
Miért fontosak a színek egy videónál?
A színek jelentős szerepet játszanak egy videóban. Hatást ad a nézőknek. A nézők figyelmét is felkelti. A színek segítségével kielégítő videót készíthet.
Következtetés
Napjainkban a színek a videók szerves részévé váltak. Nagyobb hatást gyakorol az emberekre és magára a videóra. Ez az oka annak, hogy ez a bejegyzés elegendő ismeretet ad arról, hogyan kell módosítsa a videó színét. Néhány eszköz használata azonban kihívást jelent, és korlátai vannak. Ebben az esetben használja Tipard Video Converter Ultimate. Ez az offline program egyszerű eljárást kínál a videó színének megváltoztatására. Ingyenesen letölthető.