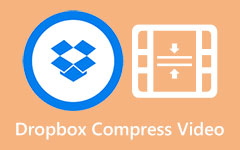4 legjobb módszer a videók kivágására Windows 10/11 rendszeren
Talán egy jelenetekkel és pillanatokkal teli videót rögzített a barátaival. A videónak azonban sok felesleges része van, amelyeket el szeretne távolítani; ezért döntöttél úgy, hogy kivágod a részeket a videódból. A probléma az, hogy milyen alkalmazással vágod le a videóidat? Bár számos eszközt vagy alkalmazást használhat a videók vágásához, nem mindegyik rendelkezik a legjobb szolgáltatásokkal. Tehát ezekben az írásokban megmutatjuk Önnek a legjobb használható videóvágó alkalmazásokat. Megbeszéljük az egyszerű lépéseket is videók vágása Windows 10/11 rendszeren PC-k.
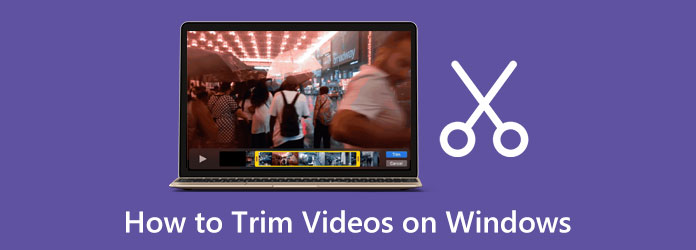
1. rész. 3 módszer a videók kivágására Windows 10/11 rendszeren
A videó kivágása vagy kivágása egyszerű, különösen akkor, ha a legjobb alkalmazással rendelkezik a számítógépen. És tudtad? Sok videószerkesztő kényelmesen használja a számítógépet videók vágására és szerkesztésére.
1. A Tipard Video Converter Ultimate használata
Tipard Video Converter Ultimate a legjobb szoftver a videók vágásához. Ez a nagy teljesítményű alkalmazás számos fejlett szerkesztési funkciót tartalmaz, beleértve a videóvágót, a videoösszevonást, a videotömörítőt, a videó vízjel-eltávolítóját és még sok mást az Eszköztárból. A videovágó funkcióval pedig könnyedén megvághatja videóit a kormány mozgatásával, hogy kivágja azokat a részeket, amelyekre nincs szüksége a videóban. Ezenkívül a Tipard Video Converter Ultimate könnyen használható felülettel rendelkezik, így kezdőbarát eszköz. A gyors felosztás funkciót is használhatja a videó átlagos vagy idő szerinti felosztására.
Ezenkívül a kötegelt vágás funkcióval egyidejűleg is vághatja videóit. Támogatja a szabványos videoformátumokat is, például MP4, AVI, MOV, MKV, FLV, VOB, WMV, WebM, M4V és 500+ további formátumot. És ha a legkényelmesebb és ingyenes videovágó alkalmazást keresi, ez a legjobb eszköz az Ön számára. Ezenkívül letölthető minden médiaplatformon, például Windowson, Macen és Linuxon.
Videók vágása Windows rendszeren a Tipard Video Converter Ultimate használatával:
1 lépés A kezdéshez töltse le Tipard Video Converter UItimate a készüléken a ikon bejelölésével Letöltés gombot lent. A letöltés után nyissa meg Windows-eszközén.
2 lépés Ezután a szoftver fő felhasználói felületén lépjen a Eszköztár panelt, és válassza ki a Video Trimmer funkciót.
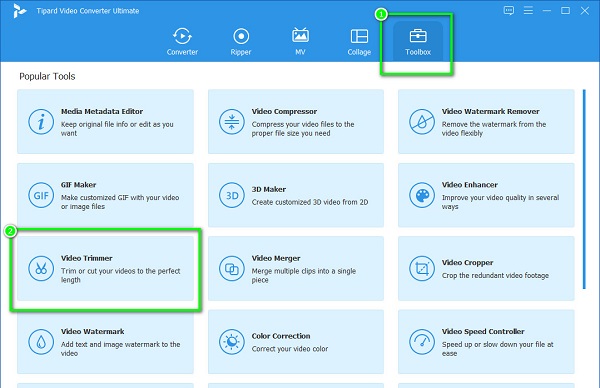
3 lépés A vágni kívánt videó importálásához kattintson a plusz (+) aláírás gomb a felület közepén. Te is drag-drop a klipjét a plusz jel doboz feltölteni.
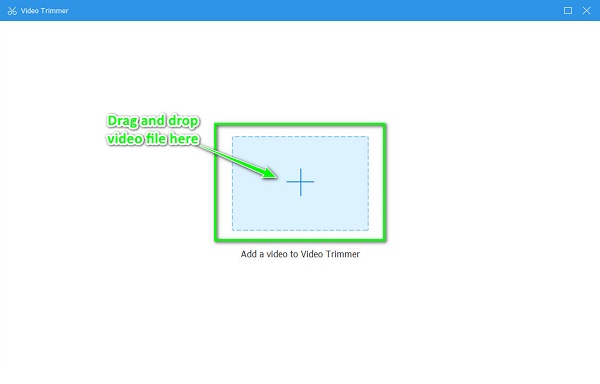
4 lépés A következő felületen pedig a videód előnézetét láthatod. A videód előnézete alá pedig mozgasd a kormányrúd a videoklip elejének és végének kiválasztásához.
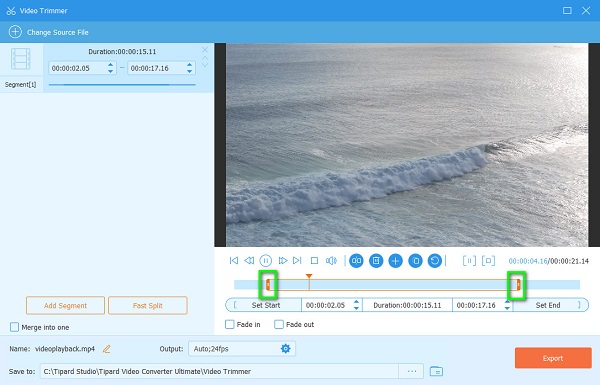
5 lépés Végül nyomja meg a gombot Export gomb a kezelőfelület jobb alsó sarkában a videó megvágásához.Várjon kevesebb mint egy percet; akkor a videokimenet készen áll a számítógépes fájlokon.
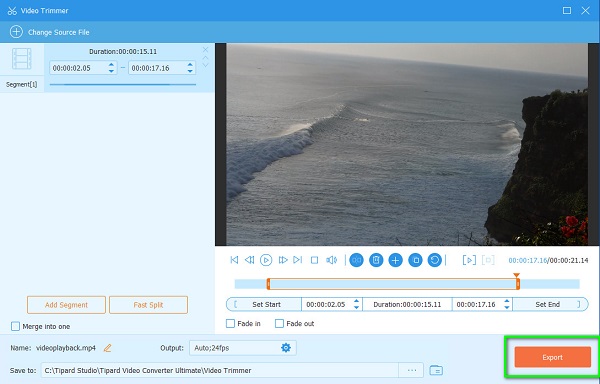
2. A PowerDirector használata
Ha módot keres a videók kivágására Windows rendszeren, akkor a PowerDirector az az eszköz, amely segít a videók kivágásában/kivágásában. A PowerDirector egy hatékony videószerkesztő szoftver, amelyet sok szakember használ. Ezenkívül választhat a PowerDirector által kínált vágási módszerek közül. Választhat az egyszeres és több trimm között. Ha szeretné, háttérzenét és színes táblákat is hozzáadhat a videójához. A PowerDirector számos szerkesztési funkcióval rendelkezik, és használhatja a videószerkesztő alkalmazás csodálatos funkcióit. Ezenkívül ez egy gyors renderelő eszköz, amely kényelmes lehet az Ön számára a használata során. Ha azonban több opciót tölt be, a felület túlterhelt lehet. És sokan nem használhatják ezt az alkalmazást, mert használat előtt meg kell vásárolnia. Mindazonáltal a PowerDirector kivételes alkalmazás a videók vágására.
Videóvágás PowerDirectorban:
1 lépés Töltse le a PowerDirector alkalmazást a Windows PC-n. Ezután nyissa meg a programot, miután letöltötte.
2 lépés Adja hozzá és importálja a videofájlt a PowerDirectorban, majd kattintson a gombra Olló ikonra (Vágás gomb) a kezelőfelület bal felső sarkában.
3 lépés A Állapot ablak fogja kérni. Ezután válasszon közülük Egyszeri vágás és a Multi Trim. Használni a Egyszeri vágás, húzza a lejátszófejet oda, ahová el szeretné indítani a videót. Ezután kattintson a gombra Jelölje be gombot, amely jelzi, hol kezdődik a videó.
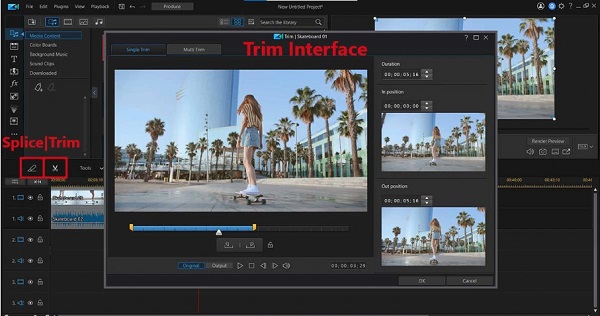
4 lépés Ezután húzza a lejátszófejet oda, ahová be szeretné fejezni a videót, és kattintson a gombra Kijelöl gomb. Ha végzett, jelölje be a OK gombot a tevékenység mentéséhez.
3. A Sony Vega használata
Ha szeretné tudni, hogyan lehet videót vágni Windows rendszeren, akkor a Sony Vegas segít ebben. A Sony Vegas az egyik legjobb videószerkesztő program, amelyet letölthet Windows PC-jére. Bár a felülete bonyolultnak tűnik, könnyen használható lesz, ha ismeri a megfelelő funkciókat a videók vágásához. Ezenkívül a fenti alkalmazásokhoz hasonlóan számos szerkesztési funkciót is tartalmaz, például jelenetérzékelést, beállítási sávokat, többkamerás szerkesztést, valamint rengeteg szűrőt, effektust és átmenetet. Ami még jó a Sony Vegasban, az az, hogy ingyenes stock klipjei vannak az előfizetőknek. Tehát ez az alkalmazás jó választás, ha videó rajongó vagy. A Sony Vegas hátulütője, hogy drága, és nincs felhasználóbarát felülete. A Sony Vegasra évi 155.88 dollárért fizethet elő. De ha Ön jó szerkesztő, ismeri a Sony Vegast, akkor az ár megéri.
Hogyan vágd be a videókat Sony Vegasban:
1 lépés Töltse le és telepítse Sony Vegas számítógépén, majd futtassa az alkalmazást, amikor telepítve van.
2 lépés Ezután a videó megnyitásához a Sony Vegasban kattintson a ikonra filé a felület bal felső sarkában, és kattintson a gombra Nyisd ki gomb. Ezután keresse meg a vágni kívánt videót, és kattintson rá Nyisd ki. A videó feltöltése után húzza az Idővonalra.
3 lépés Hit a plusz (+) gombot a videó nagyításához, így pontosabban pozícionálhatja a képkockákat. És akkor, mozog a kurzorral kattintson duplán és jel a pontot függőleges vonallal. Vágja ki és ossza fel a videót a gomb megnyomásával S gombot a billentyűzeten. Ezután a videó két részre oszlik. De a másikat törölnie kell.
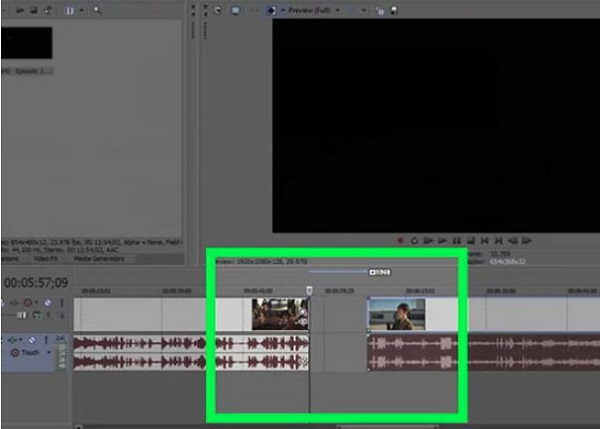
4 lépés Mentés előtt megtekintheti a videó előnézetét. Ezután kattintson a Megtakarítás gombot a videó mentéséhez a helyi mappákba a kimenet mentéséhez.
2. rész: Videók levágása Windows Online rendszeren
Ha nem szeretne semmit letölteni a számítógépére, hogy helyet takarítson meg eszközén, használhat online videovágót. Böngészőjében számos videovágót kereshet online. Nehéz azonban olyan online eszközt találni, amely mentes a hirdetésektől, és amely ingyenesen használható. De ne aggódjon, mert megkerestük és kipróbáltuk a legnépszerűbb videovágókat az interneten, és kiválasztottuk közülük a legjobbat.
123Alkalmazások – Videóvágás
Ha keres videóvágók online, az eredményoldalon az első a 123Apps – Videóvágás lesz. Ez az online alkalmazás lehetővé teszi a videók kivágását az idővonalon lévő lejátszási és lejátszási gombok mozgatásával. Ezenkívül elforgathatja, átfordíthatja, módosíthatja a felbontást és körbevághatja a videót a 123Apps – Videóvágás segítségével. Az alkalmazás használatának hátránya, hogy csak néhány videóformátumot támogat.
Videó kivágása a 123Apps segítségével – Videó vágása:
1 lépés Keressen a böngészőjében 123Alkalmazások – Videóvágás a keresőmezőben. Ezután lépjen az online alkalmazás főoldalára. És a fő felületen kattintson a gombra Fájl megnyitása gombot a vágni kívánt videó feltöltéséhez.
2 lépés A videó feltöltése után mozgassa a lejátszási és lejátszási gombokat az idővonalon, és húzza őket oda, ahová el szeretné kezdeni és befejezni a videót. A vágni kívánt alkatrész kiválasztása után kattintson a Trim/Cut gomb alatt Network TwentyOne Global.
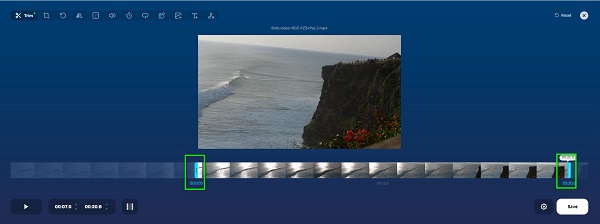
3 lépés Végül üss Megtakarítás a felület jobb alsó sarkában, hogy elmentse a kimenetet az eszközre.
3. rész. GYIK a videók kivágásáról Windows rendszeren
A Windows Media Player levágja a videókat?
Igen. A Windows Media Player nem csak a Windows-eszközök szabványos médialejátszója; akkor is használhatja ezt az eszközt, ha meg szeretné vágni a videóit.
Vághatok egy videót minőségromlás nélkül?
Igen. A Tipard Video Converter Ultimate használatával levághatja videóit a minőség megőrzése mellett. Ezzel az eszközzel videók kivágására a minőség romlása nélkül vághatja ki a videókat.
Rendelkezésre áll videóvágó Mac géphez?
Számos videóvágó alkalmazás használható Mac-eszközökön. Az egyik leggyakrabban használt videóvágó alkalmazás az iMovie. Az iMovie segítségével kiválóan vághatja és szerkesztheti videóit.
Következtetés
Végül! Most, hogy megtanultad, hogyan kell videók vágása Windows 10/11 rendszeren, könnyű lesz egyedül megtennie. A fenti módszerekkel könnyedén kivághatja a szerkeszteni kívánt videókat. De ha azt kérdezi, hogy mi a leginkább ajánlott videóvágó alkalmazás, sokan ezt mondják Tipard Video Converter Ultimate a legkülönlegesebb a használata. Könnyen használható felületének és fejlett szerkesztési funkcióinak köszönhetően biztosan élvezni fogja ezt a fenomenális alkalmazást.