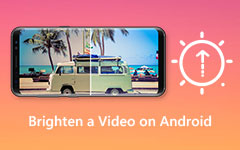Könnyedén javítsa ki az elmosódott videókat 6 egyszerű lépéssel [2024]
Ez a cikk egyszerű lépéseket tartalmaz hogyan lehet kijavítani az elmosódott videót. Emiatt, ha számos videó- és filmfájl van a fájlmappában, átalakíthatja őket új és hasznos fájlokra. Adjon tehát időt magának a cikk elolvasására, mert tudni fogja a legjobb szoftvert a videó- és filmfájlok elmosódásának megszüntetésére Windows rendszerű számítógépeken. Ezt követően bízhat abban is, hogyan javíthatja ki az elmosódott videót Mac számítógépen az iMovie segítségével. Ezenkívül ez a cikk útmutatót is tartalmaz az elmosódott videók Android rendszeren történő javításához. Éppen ezért, ha javítani szeretnéd az elmosódott videóidat, olvasd tovább ezt az információt.
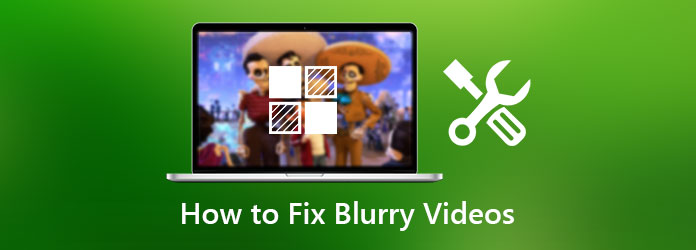
- 1. rész: Videók elmosódásának megszüntetése Windows számítógépeken
- 2. rész: Homályos videó javítása Mac rendszeren az iMovie segítségével
- 3. rész: Útmutató az elmosódott videók javításához Androidon
- 4. rész: Lépésről lépésre bemutató útmutató az elmosódott videó javításáról az iPhone készüléken
- 5. lépés: GYIK az elmosódott videók javításával kapcsolatban
1. rész: Videó elmosódásának megszüntetése Windows számítógépeken
Tegyük fel, hogy Ön Windows-felhasználó, és szeretné kijavítani az elmosódott videóit. Ebben az esetben a legjobb videokonvertert kell használnia, amely képes megszüntetni a videofájlok elmosódását. Ne aggódjon, mert ez a cikk bemutatja a leghatékonyabb módszereket az elmosódott videók kijavítására Windows rendszeren. Így két szoftvert kínál, amelyek megfelelnek aggályainak.
Az első a listán Tipard Video Converter Ultimate. Bizonyos esetekben olyan szoftvert keres, amely kijavítja az elmosódott videókat, és kompatibilis a Windows rendszerű számítógépekkel. Ebben az esetben javasoljuk ezt a videó konverter végső használatát, mert képes megszüntetni a videók elmosódását. Ez egy Video Enhancer funkcióval rendelkezik, amely lehetővé teszi a felbontás növelését, a fényerő és a kontraszt optimalizálását, a videózaj eltávolítását és a videó remegésének csökkentését. Ezt követően a következő információk azt is megtanítják, hogyan szüntesse meg a videók elmosódását ezzel az eszközzel. Tehát olvassa tovább ezt a cikket.
A Tipard Video Converter Ultimate fő jellemzői:
- 1. A 8K/5K/4K/HD videót bármilyen formátumba tudja konvertálni.
- 2. Képes DVD-ket videó/audio fájlokba bemásolni.
- 3. Ezzel bármilyen videofájlt szerkeszthet növénytermesztés, forgó, vízjelezés stb.
- 4. Eszköztárat biztosít.
A Tipard Video Converter Ultimate manőverezése
1 lépésA kezdéshez lépjen kapcsolatba a szoftverrel a gombra kattintva Letöltés gomb Windows számítógépekkel kompatibilis. Ezután telepítse és indítsa el, és a fő felületre vezet. Ezután kattintson a Eszköztár és menjen a Video Enhancer.

2 lépésA gombra kattintva Video Enhancer, akkor megjelenik egy új ablak, amelyben a pluszjel (+) gombot a felület közepén. Kattintson rá a javítani kívánt videofájl hozzáadásához.

3 lépésA fájl hozzáadása után egy másik ablakhoz vezet. Meglátod Upscale felbontás, A fényerő és a kontraszt optimalizálása, A videó zajának eltávolításaés Csökkentse a videó remegését az elmosódott videó javításához.

4 lépésMiután kipipálta a A videó zajának eltávolítása opciót, a gombra kattintva tudja alkalmazni fokozza gomb. De előtte kiválaszthat egy fájl helyet, ahová kifejezetten menteni szeretné az új kimenetet. Ha elkészült, az új kimenet mentésre kerül.
A második Adobe Premiere, ez is egy videószerkesztő szoftver, amely egyszerűen telepíthető Windows PC-re. Ha használni szeretné, kövesse az alábbi egyszerű lépéseket.
1 lépésHozzon létre egy Premiere projektet, adjon hozzá egy videoklipet, amelyet élesíteni szeretne, és helyezze el az idővonalra.
2 lépésEzután kattintson a fájl ikonra közvetlenül a szemetestartály mellett, és kattintson rá a beállítóréteg létrehozásához. Ezután adja hozzá az újonnan létrehozott korrekciós réteget a videofájl feletti sáv idővonalához.
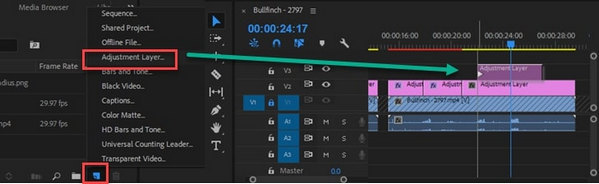
3 lépésBeállíthatja az egyes csúszkák értékét a videofájlok javításához. Hozzáadhat egy maximális mennyiséget is, és visszacsúsztathatja addig a pontig, amíg kellemessé válik a szemében. Ezt követően renderelheti klipjeit, és exportálhatja a végterméket.
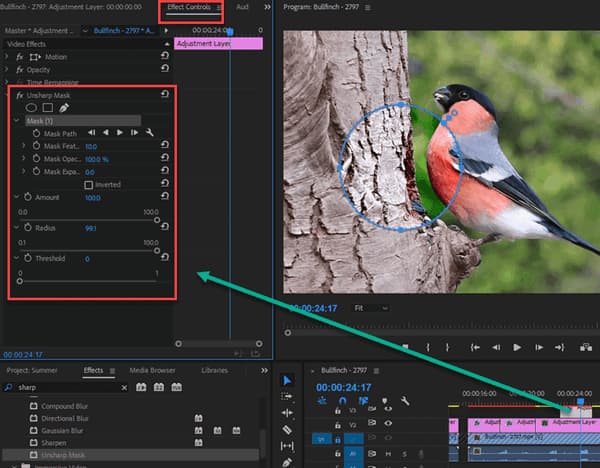
2. rész: Homályos videó javítása Mac rendszeren az iMovie segítségével
Továbblépve, ha Ön Mac-felhasználó, és keresi a módját, hogyan javíthatja ki az elmosódott videót. Szeretnénk, ha az iMovie-t használná.
Az iMovie használata Mac rendszeren az elmosódott videók javítására
1 lépésElőször töltse le az iMovie-t Mac-re, majd indítsa el. Ezt követően húzhat egy videót az idővonalra a javítás megkezdéséhez.
2 lépésEzt követően kezdjen el kattintani a színkorrekció gombot az előnézeti ablak felett. Ezután vezérelheti a többcsúszkás vezérlő félholdas csúszkáinak húzásával a kontraszt beállításához.
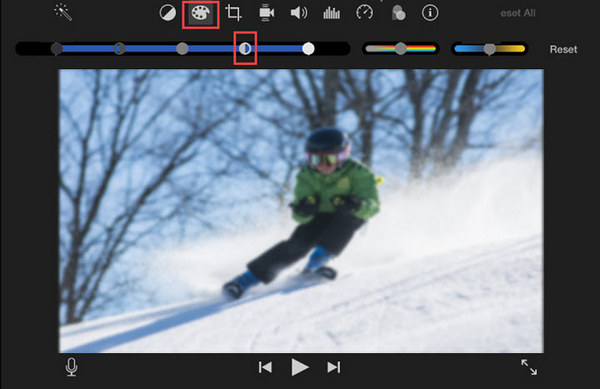
3 lépésEzenkívül szabályozhatja és beállíthatja az árnyékokat, a csúcsfényeket, a telítettséget és a fényerőt az élesség beállításával együtt, hogy a videó természetesebb legyen.
4 lépésEzt követően elmentheti és exportálhatja a rögzített videót a fájlmappába.
3. rész. Útmutató az elmosódott videók javításához Androidon
Másrészt, ha nincs asztali számítógépe az elmosódott videók javításához. Szeretnénk, ha tudná, hogy az elmosódott videók javítása Androidon is elérhető. Ezért kínáljuk Önnek a legmegbízhatóbb alkalmazást a problémák megoldására. Sőt, mivel szeretnénk eligazodni az elmosódott videók kijavításához Éjjel mozgás.
1 lépésKérjük, indítsa el az alkalmazást mobiltelefonján, és a fő felületre vezet. Ezután kattintson a pluszjelre (+) ikont a közepén új projekt hozzáadásához.
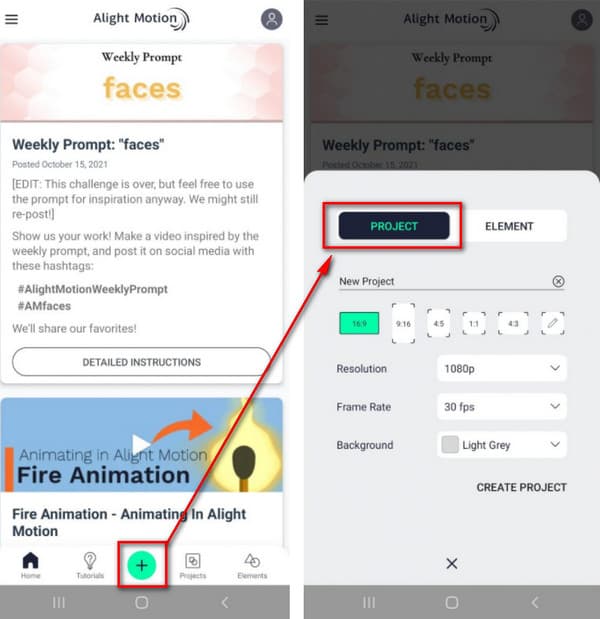
2 lépésFájl feltöltéséhez érintse meg a plusz ikont a bal alsó sarokban, és váltson a Kép és videó lehetőségre.
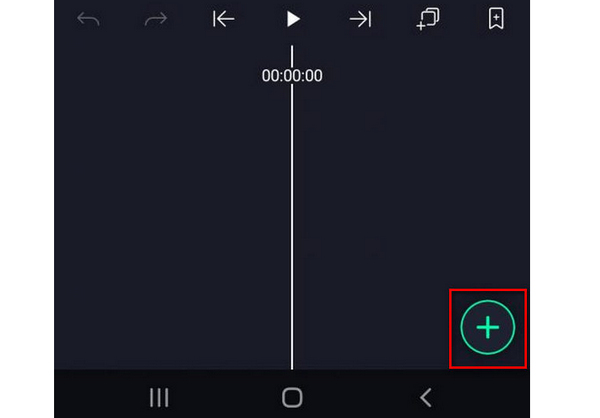
3 lépésVideófájl hozzáadása után. Kérjük, kattintson a hatások és menj Effect hozzáadása. Ezt követően kérjük, lépjen tovább a Blur funkciót, és válassza ki a Kihegyez beállítások. Az elmosódott videó javításához használja az effektus standard beállításait.
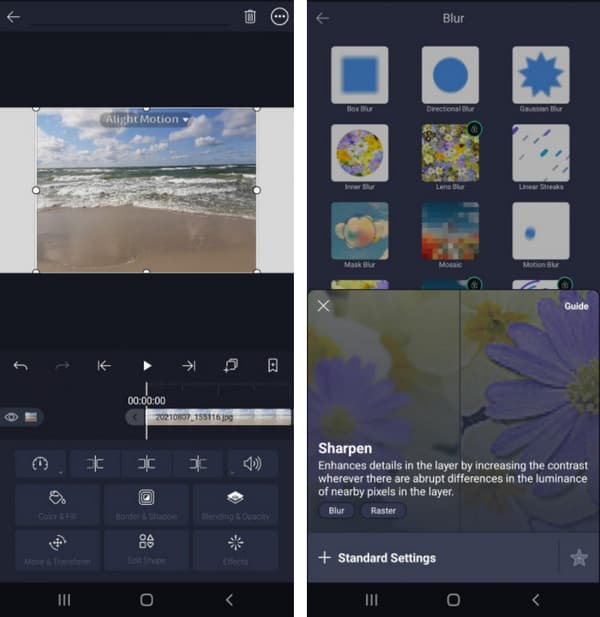
4 lépésEzt követően ne felejtse el beállítani az élesítés erősségét és sugarát, miközben mozgatja a megfelelő csúszkákat. Ezt követően elmentheti az új kimenetet.
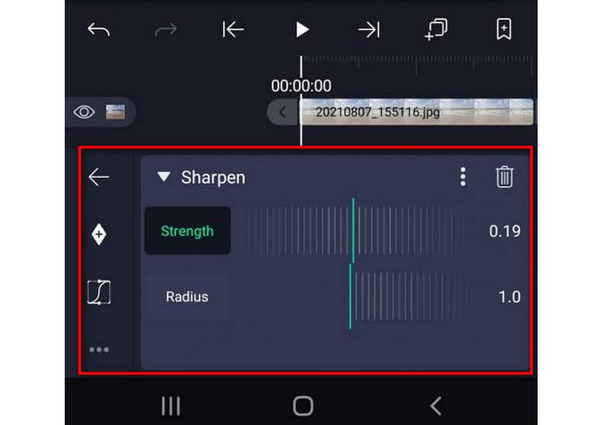
4. rész. Lépésről lépésre bemutató útmutató az elmosódott videó javításáról iPhone készüléken
Miközben bemutatjuk a videó elhomályosításának módszereit Android rendszeren, kínáljuk a legjobb módot az elmosódott videó javítására iPhone készüléken. Éppen ezért nagyon ajánljuk a leghasznosabb alkalmazást, amely egyszerű lépésekkel optimalizálja az elmosódott videókat. Tehát bemutatjuk Önnek a Inshot Video Editor.
1 lépésKérjük, töltse le és indítsa el az alkalmazást iPhone készülékén. Ezután adja hozzá a javítani kívánt videofájlt. Ezután kattintson a Beállítani gombot az elmosódott videó javításának megkezdéséhez.
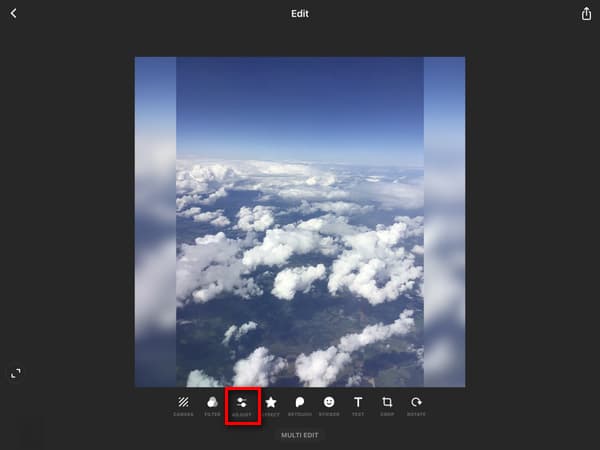
2 lépésA gombra kattintva Beállítani gombot, megjeleníti a lehetőségeket. Így látni fogja az elérhető effektusok teljes skáláját.
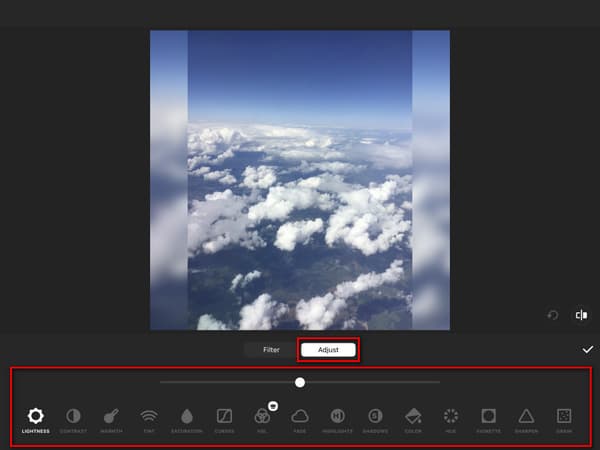
3 lépésA videó teljes elmosódásának megszüntetéséhez kérjük, válassza ki a lehetőséget Kihegyez és szabályozza a hatás intenzitását. Ezt követően rákattinthat a ✔ ikonra a módosítások alkalmazásához és az új videokimenet mentéséhez.
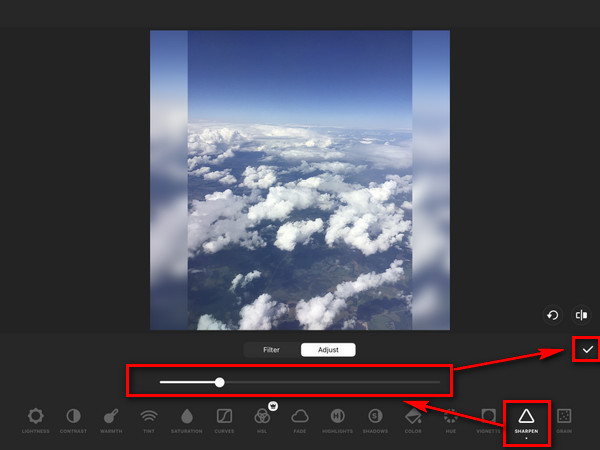
5. rész: GYIK az elmosódott videók javításával kapcsolatban
Mi okozza a videofájlok elmosódását?
A videofájlok elmosódottá válnak, amikor nagyít vagy nagyobbra méretezi a felvételt, mint az eredeti videofájl, amelyet rögzített. De továbbra is van mód arra, hogy a videofájlokat fontos tartalommal elmossák. És támaszkodhat erre a cikkre, amely különféle lépéseket tartalmaz a videók elmosódásának megszüntetéséhez különböző eszközökön és operációs rendszereken.
Hogyan lehet javítani vagy javítani a videó minőségét?
A videó minőségének javítása érdekében, fontolja meg a videó felbontásának felskálázását; ezenkívül beállíthatja a képkockasebességet, a képarányt, a kodeket, a képarányt és a bitsebességet. Ezután csökkentse a videózajt, és javítsa ki a remegő videókat. Ezt követően módosítsa a kontrasztot, telítettséget, fényerőt stb.
Melyik a legjobb szoftver az elmosódott videó javítására?
Erősen ajánljuk a használatát Tipard Video Converter Ultimate. Ez a szoftver képes feloldani a videofájlok elmosódását, és kielégítő videó kimenetet produkál. Ebben az eszközben az a jó, hogy ingyenes próbaverziót kínál, amely lehetővé teszi a Windows és Mac számítógépeken egyaránt tökéletesen megfelelő kiváló funkciók használatát.
Következtetés
Az eszközök megfeleltek az elmosódott videó javításával kapcsolatos aggályainak? Ha ez így van, akkor most kiváló minőségben élvezheti videóit. Tehát próbálja ki őket közvetlenül, hogy meglássa hatékonyságukat és megbízhatóságukat. Ne aggódjon, mert biztosítjuk, hogy megbízható információkkal láttuk el az eszközökről. Ezenkívül ne felejtse el megosztani ezt az információt barátaival, hogy segítsen nekik.