A videofelbontás növelésének módjai asztali számítógépen, Androidon, iPhone-on és online
Lépéseket keres? hogyan lehet növelni a videó felbontását? Nos, ez a cikk segít abban, hogy videóidat hétköznapiból rendkívülivé változtasd. Így a legjobb öt lépést kínáljuk a videóid felbontásának növeléséhez, hogy kielégítő élménnyel nézhesd őket. Ne aggódjon, mert egyszerű módszereket kínálunk a megvalósításhoz asztali számítógépen, Androidon, iPhone-on és akár online is. Emiatt elérheti ezt a célt, akár Windows, Mac, Android, iPhone vagy online felhasználó. Ezért olvassa el ezt az információt a jobb megértés érdekében.

1. rész: Videófelbontás növelése asztalon
Tipard Video Converter Ultimate egy videószerkesztő szoftver, amely Windows és Mac számítógépeken is működik a videó felbontásának növelése érdekében. Ez egy Video Enhancer funkciót kínál, amely lehetővé teszi a felbontások felskálázását. Ha szeretnéd kipróbálni, megmutatjuk, hogyan.
A Tipard Video Converter Ultimate fő jellemzői:
- 1. Olyan eszköztárat tartalmaz, mint a Video Enhancer, GIF Maker, Video Trimmer, 3D Maker, Media Metadata Editor, Video Speed Controller, Video Rotator, Volume Booster.
- 2. Gyakorlatilag több mint 500 formátumot képes konvertálni, beleértve a 8K/4K/HD-t is.
- 3. Lehetővé teszi DVD-k másolását ISO fájlba/DVD mappába/MPG veszteségmentesen.
- 4. Beépített videószerkesztőt biztosít, mint például vízjel, klip, összevonás, körbevágás, forgatás, szűrés.
Hogyan lehet növelni a videofelbontást a Tipard Video Converter Ultimate alkalmazásban?
1 lépésTe kezdesz; ügyeljen arra, hogy a legördülő menüből válassza ki a megfelelő operációs rendszert. Ezután telepítheti és megnyithatja a fő felület megtekintéséhez. Akkor válassz Video Enhancer tól Eszköztár.

2 lépésHa rákattint a Video Enhancer, akkor egy új ablak jelenik meg a (+) gombot a felület közepén. Kattintson rá videofájl hozzáadásához vagy húzza a felbontás növeléséhez.

3 lépésA videofájl áthúzása után egy másik ablak jelenik meg. Előkelő felbontás, optimalizálja a fényerőt és a kontrasztot, távolítsa el a videózajt, és csökkentse a videó remegését ebben a részben minden elérhető opció megtalálható. A videó felbontásának javításához jelölje be ☑ a Upscale felbontás doboz.

4 lépésA kattintás után a Upscale felbontás mezőben válassza ki a fájl helyét az új kimenethez. Várjon egy pillanatot, és új, jobb videó kimenetet kap.
Hogyan lehet növelni a videofelbontást az Adobe Premiere segítségével
Adobe Premiereegy többfunkciós program Windows és Mac számítógépekhez a videofelbontás növelésére. Ha szeretné kipróbálni, kövesse az alábbi lépéseket.
1 lépésA kezdéshez nyissa meg a Premiere projektet, és töltsön fel egy videoklipet, amelynek felbontását javítani szeretné. Kihagyhatja a projekt előre beállított beállítását, amikor Ön MOV és MP3 konvertálása, továbbra is módosítania kell minden hozzáadott videó felbontását.
2 lépésA szemetestartály mellett kattintson a fájl ikonra, és csatolja azt a beállítóréteg létrehozásához. Ezután adja hozzá az újonnan generált korrekciós réteget a videoklip feletti sáv idővonalához.
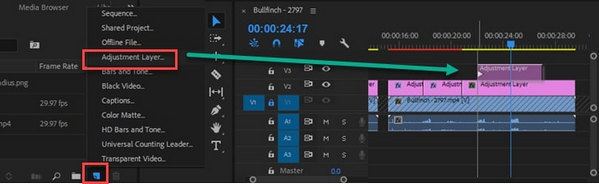
3 lépésVégül a videoklip javításához módosíthatja az egyes csúszkák értékét. Hozzáadhat egy maximális mennyiséget, és visszahúzhatja, amíg friss, éles videoklipp nem lesz. Ezután renderelje le a fájlokat, és mentse a végső kimenetet a fájlmappába.
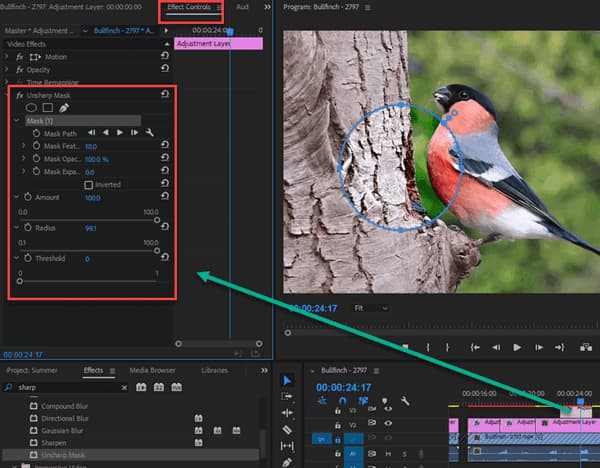
2. rész: Videófelbontás növelése mobileszközökön
Útmutatást adunk az eszközök videófelbontásának növeléséhez is, mivel szeretnénk segíteni Önnek. Ennek eredményeként két olyan alkalmazást mutatunk be, amelyek zökkenőmentesen futnak Android és iPhone okostelefonokon is. Egyszerű útmutatást adunk a két alkalmazás használatához is.
Hogyan lehet növelni a videofelbontást Androidon?
1 lépésTelepítse és indítsa el az Inshot Android-eszközén. Amikor először indul, válasszon ki egy videofájlt a ikonra kattintva videó gomb. Ezután egy videó feltöltéséhez kattintson a zöld gomb alatt.
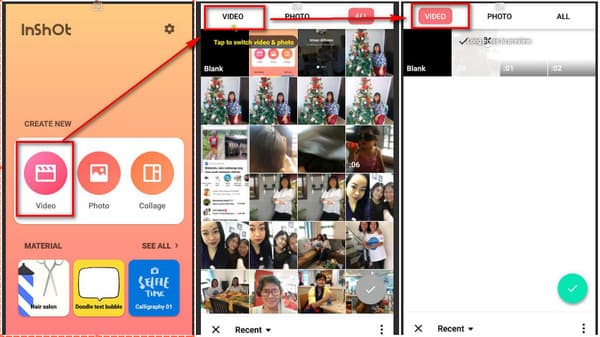
2 lépésEzután válassza ki a Szűrő választási lehetőség. Majd miután kiválasztotta a Beállítani gombot, számos beállítási lehetőséget fog látni. A csúszkával módosíthatja a fényerőt, telítettséget, kontrasztot és egyéb beállításokat. Ezután jelölje be a jelölőnégyzetet a módosítások mentéséhez.
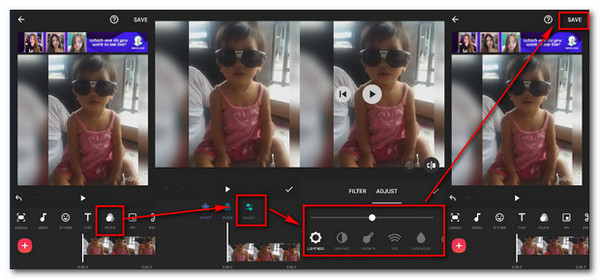
3 lépésVégül a szükséges módosítások elvégzése után. A gombra kattintva Megtakarítás ikont a kezelőfelület jobb felső sarkában, akkor most új kimenettel rendelkezhet.
Hogyan lehet növelni a videofelbontást iPhone-on?
1 lépésKeresse meg a Filmorago-t a Safari böngészőjében. Ezután töltse le és telepítse iPhone-ján. Amikor elindítja, látni fogja az elsődleges felületet, és a videofájl kiválasztásához kattintson a gombra Új projekt. Videófájl feltöltéséhez kattintson a gombra import gombot, miután kiválasztott egyet.
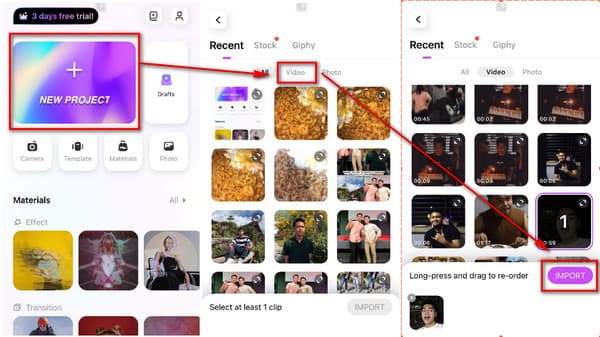
2 lépésEzt követően válasszon egy videofájlt. Menj a Beállítani lehetőség a fényerő, telítettség, kontraszt, színárnyalat és egyéb paraméterek vizsgálatára. Látni fog egy csúszkát is, amely segít a videó javításában. A módosítások végrehajtásához kattintson a gombra Mindenkire vonatkozik gombot.
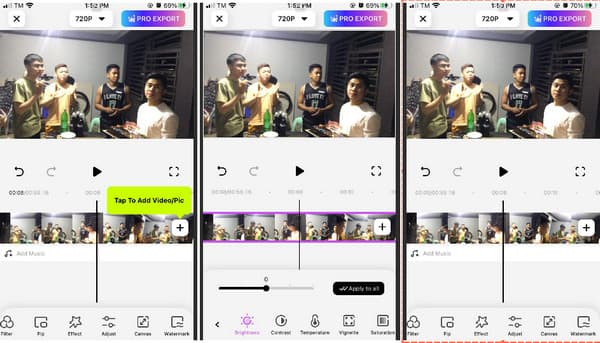
3 lépésVégül a gomb megnyomásával elmenthet egy új kimenetet Pro Import gombot a képernyő tetején.
3. rész: Hogyan lehet növelni a videofelbontást online
Ezen kívül további információkat adunk a videó felbontás online növeléséről. Ha rohan, vagy nincs elég hely az okostelefonon vagy a számítógépen, azt is ajánljuk, hogyan javíthatja a videó felbontását az interneten keresztül. Ezt az alábbi lépések végrehajtásával teheti meg.
1 lépésKeresse meg a Clideo-t böngészője segítségével. Amikor megnyitja a Clideo alkalmazást, látni fogja a Válassz fájlt gomb; kattintson rá a javítani kívánt videofájl kiválasztásához.
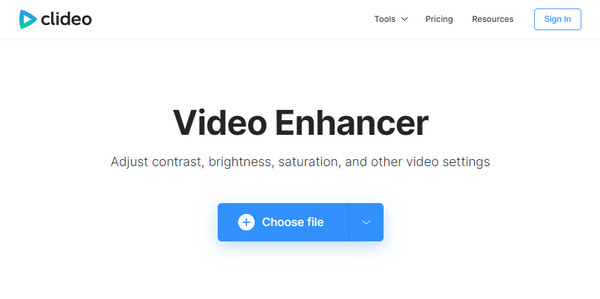
2 lépésA videofájl feltöltése után számos beállítás jelenik meg, például a fényerő, a kontraszt, a telítettség, a színárnyalat, az elhalványulás és a matrica. Az egyes paramétereket a csúszka mozgatásával is módosíthatja a videó felbontásának javítása érdekében.
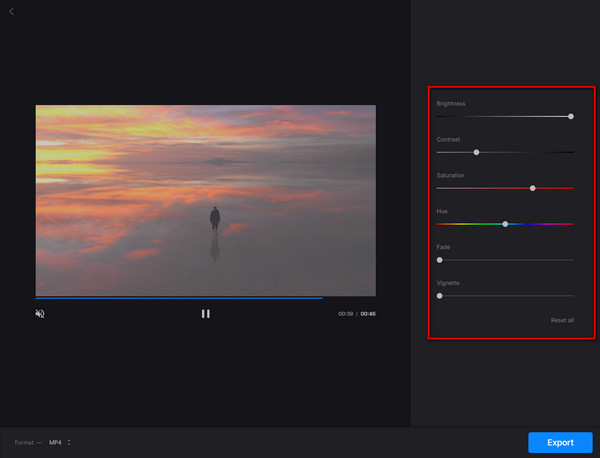
3 lépésVégül kattintson a Export gombbal új fájlt hozhat létre a fájlmappában.
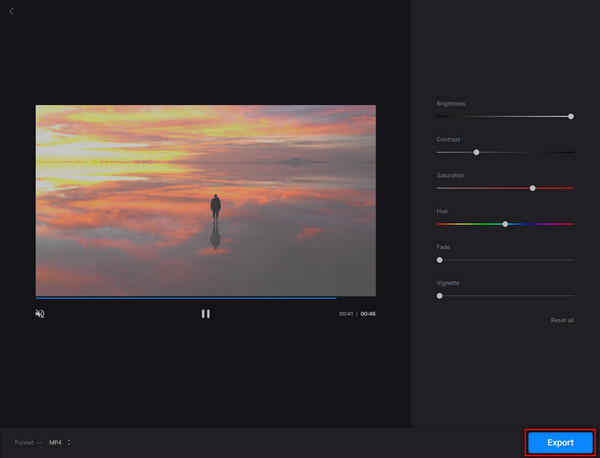
4. rész. GYIK a videofelbontás növelésével kapcsolatban
Hogyan lehet növelni egy videó felbontását?
Az alacsony minőségű videók javításának leghatékonyabb módja a videó felbontásának növelése, vagy az SD HD-vé, illetve a HD-ból UHD-vé konvertálása. A 360p/480p felbontást 720p-re, 720p-t 1080p-re bővítheti, 1080p - 4Kés így tovább a Tipard Video Converter Ultimate segítségével.
Miért tűnik szemcsésnek a 4K-s videóm?
A zaj jellemzően az, ami miatt a 4K felvételek szemcsésnek tűnnek. A nagyobb felbontású adatok kiszűrése a zajcsökkentés egyik módja. Ha a zaj olyan szintre csökken, amely nem hoz létre szemcsés képeket, a végső 4K-s videoklip vizuálisan egy 1080p-s full HD videóhoz fog hasonlítani.
Van különbség a minőségben az 1080p és a 720p között?
Az 1080p (más néven Full HD) és a 720p (más néven HD) közötti különbség sok ember számára elhanyagolható lesz. Azok, akik jobban odafigyelnek, észrevehetik, hogy az 1080p finomabb, pontosabb képet ad, mint az 1080i, és az 1080p sokkal nyilvánvalóbb, mint az 1080i.
Következtetés
A bejegyzés elolvasása után azt feltételezzük, hogy jobban megérti hogyan lehet növelni a videó felbontását. Ennek eredményeként, ha ezt a hasznos anyagot találja, elvárjuk, hogy ossza meg barátaival. Továbbá, ha megbízható és hatékony szoftvert szeretne a videó felbontásának javítására, ne felejtse el letölteni a Tipard Video Converter Ultimate alkalmazást.







