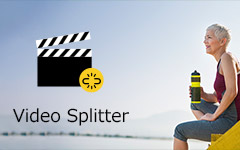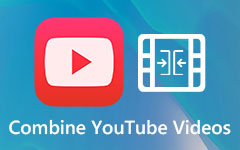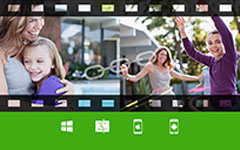A legjobb bemutató osztott képernyős videók készítéséhez Androidon és PC-n
Ha lenyűgöző videókat szeretne létrehozni, amelyeket fel szeretne tölteni a YouTube-ra, a Facebookra vagy a Twitterre, és több nézőt szeretne vonzani, próbálja meg elkészíteni a népszerű osztott képernyős videókat. Ez a fajta videó világosan továbbíthat több információt, ezért nagyon hasznos több áru összehasonlításához, oktatóvideók készítéséhez vagy reakcióvideók készítéséhez.
So osztott képernyős videók készítése Androidon és PC? Nehéznek tűnik több videót egyetlen képernyőre kombinálni. De ne aggódj. Ez a cikk bemutatja az egyszerű, osztott képernyős videók készítésének legjobb módját Androidon. Ha megtervezett sablonokkal, effektusokkal és szűrőkkel vonzóbb videokollázsokat szeretne készíteni, megtudhat egy professzionális, számítógépes videokollázskészítőt is.
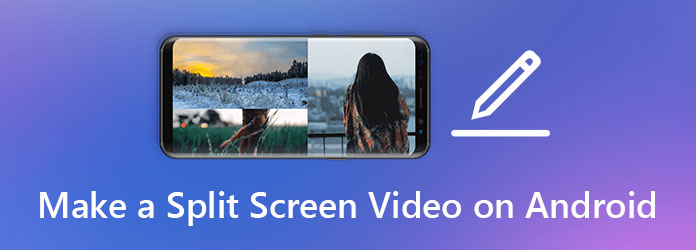
1. rész: Osztott képernyős videók létrehozása Android mobilokon egyszerűen
A PicPlayPost egy all-in-one videószerkesztő, amely osztott képernyős videókat, fotó kollázsokat, diavetítéseket és GIF fájlokat készít Android és iOS rendszeren. Ön is használhatja adjunk hozzá vízjeleket, szöveg és zene, hogy az osztott képernyős videóit még vonzóbbá tegye Androidon. És mindenki számára könnyen használható egyszerű felülettel, de több funkcióval.
1 lépésTöltse le az alkalmazást Android -jára. Koppintson a Új projekt gombot, és válassza a Készítsen kollázst lehetőség osztott képernyős videó készítésére Androidon.
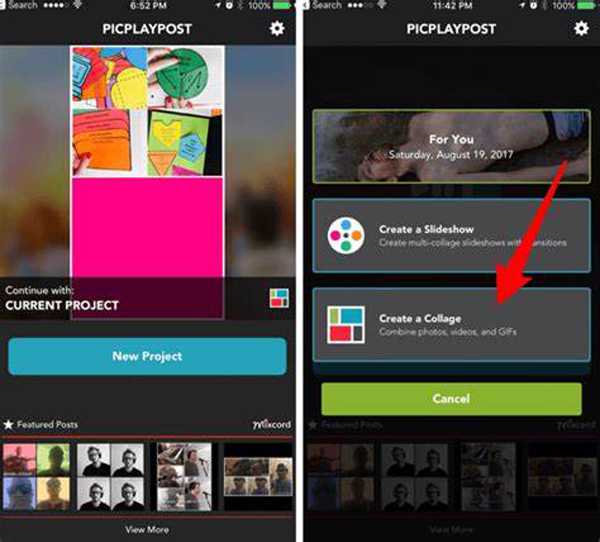
2 lépésMost kiválaszthatja a kívánt képarányt és sablonokat. Ezután érintse meg az üres mezőt a videók vagy fényképek kiválasztásához az albumból. Végül érintse meg a gombot Megosztás gombot, ha el szeretné menteni az osztott képernyős videót Android telefonján, vagy feltöltheti a YouTube-ra, a Facebookra stb.
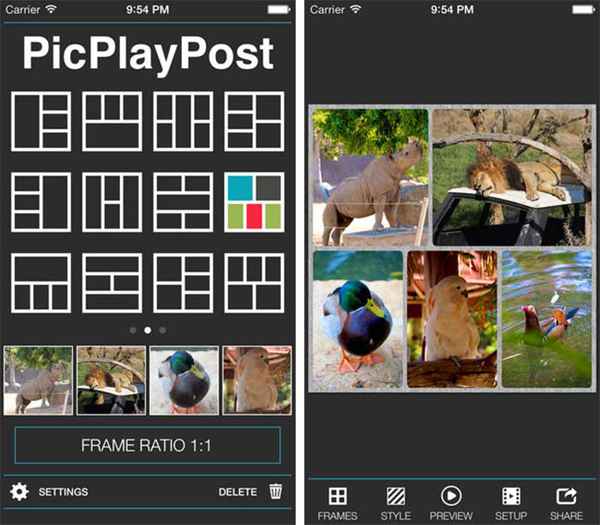
2. rész: A leginkább ajánlott módszer az osztott képernyős videók készítésére PC -n
Bár az osztott képernyős videokészítők Androidon nagyon egyszerűen használhatók, a legtöbbjük tömöríti a videó minőségét, és csak 1080p HD-nál alacsonyabb felbontást biztosít. Ily módon kipróbálhatja a Tipard Video Converter Ultimate alkalmazást számítógépeken, hogy bármilyen videó formátumú és kiváló minőségű osztott képernyős videókat készítsen.
- 1. Készítsen osztott képernyős videókat Windows/Mac rendszeren egyszerű lépésekkel.
- 2. Támogassa az összes video formátumot az importáláshoz és exportáláshoz.
- 3. Képes személyre szabni a videó formátumát és felbontását az eredeti minőség megőrzése érdekében.
- 4. Több funkcióval is rendelkezik: szerkesztés, kivágás, szűrők hozzáadása, zenétStb
1 lépésIndítsa el a Tipard Video Converter Ultimate alkalmazást a Windows/Mac rendszeren. Kattints a Kollázs menüben válassza ki a kívánt sablonokat Sablon opció az alján. Ezután kattintson a Plusz ikont, hogy a kívánt videoklipeket a megfelelő helyre tegye.
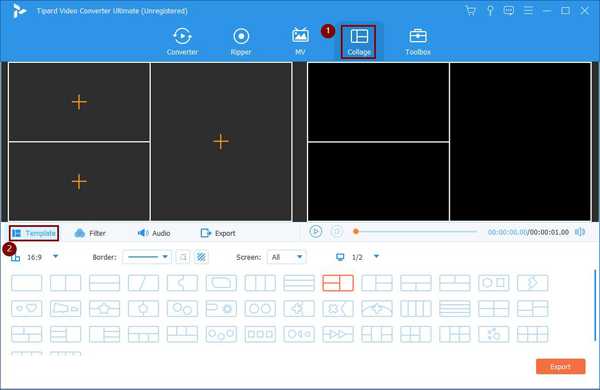
2 lépésVigye az egeret a videó fölé, és láthatja az eszköztárat a videó szerkesztéséhez, kivágásához, nagyításához és kicsinyítéséhez.
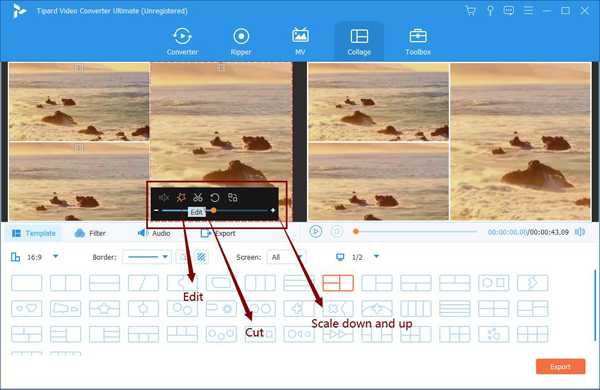
Kattintson az vágás gombot, beállíthatja az idővonalat a kívánt rész meghatározásához, vagy megadhatja a konkrét időpontot a kívánt rész kiválasztásához.
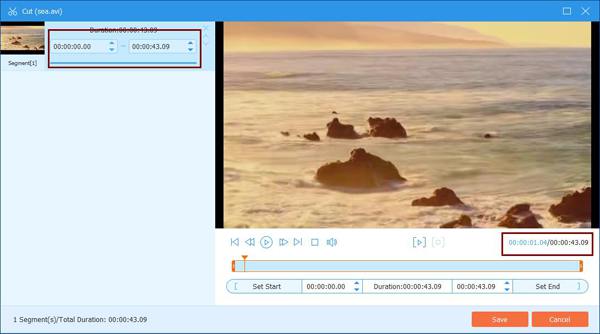
A kattintás után a szerkesztése gombot, külön vághatja, forgathatja és szűrőket adhat a videóhoz. Ezután kattintson a OK gombot a beállítások mentéséhez.
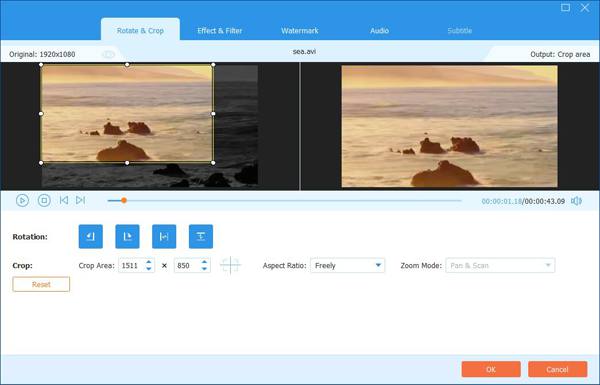
3 lépésTermészetesen megváltoztathatja a teljes osztott képernyős videó szűrőjét. Kattints a Szűrő opciót, és válassza ki a kívánt opciót. A jobb oldali képernyőn bármikor megtekintheti az effektus előnézetét. Háttérzene hozzáadásához kattintson a ikonra Audio menüben válassza ki a hangfájlt a számítógépen.
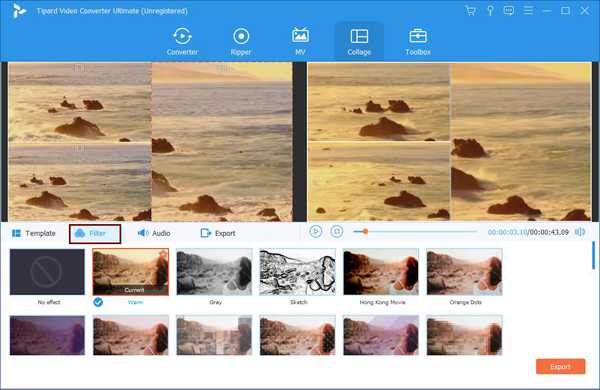
4 lépésVégül válassza a Export menüben, és az igényeinek megfelelően állítsa be az exportált videó formátumát és felbontását. Ezután kattintson a Indítsa exportálása gombot a videók mentéséhez. Természetesen ezeket az osztott képernyős videókat egyszerűen elküldheti Android-telefonjára.

3. rész: GYIK az osztott képernyős videók készítéséhez Androidon
1. Feltölthetem az Androidon készített osztott képernyős videókat a YouTube-ra?
Igen tudsz. Az Android mobilon készített, osztott képernyős videók többsége MP4 formátumban, 1080p felbontásban kerül mentésre, ami alkalmas a YouTube-on való feltöltésre.
2. Hogyan lehet vízjelet hozzáadni az osztott képernyős videókhoz Androidon?
Az Android videokollázskészítői többsége támogatja a vízjelek hozzáadását az exportálás előtt. Vegyük például a PicPlayPost -ot, a sablon kiválasztása után beállíthatja a vízjelet és annak színét.
3. Lehetséges osztott képernyős videók készítése Androidon AVI fájlokkal?
Igen, összekapcsolhatja az AVI videókat egy képernyőn az Android videószerkesztőin keresztül. A legtöbb videószerkesztő bármilyen videó- vagy fényképformátumot támogat.
Következtetés
Az osztott képernyős videók nagyon menők, csodálatos effektusokkal, amelyek több nézőt vonzanak. Ez a cikk két módszert mutat be osztott képernyős videók készítésére Androidon vagy PC-n. Különféle módokat választhat az igényeinek megfelelően. De meg kell jegyezni, hogy az Android videokollázskészítője bizonyos mértékig csökkenti a videó minőségét. Ezért, ha lehetséges, jobb, ha osztott képernyős videókat készít PC-n.