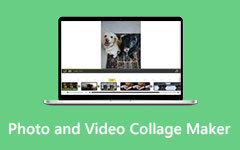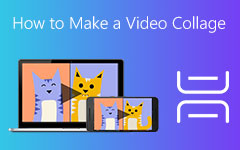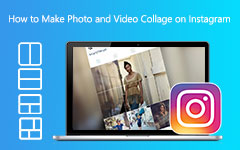Egyszerű módszerek a képek átfedésére online, offline, premieren
Szeretnél fényképet hozzáadni a videód közepéhez? Nehéznek és bonyolultnak tűnhet, de a megfelelő eszközzel könnyebben megteheti. Sok ember számára problémát jelent a képek átfedése a videókban. De tudtad, hogy az online és offline szoftveralkalmazások segítségével képet adhatsz a videódhoz? Ezért megkerestük a legnépszerűbb alkalmazásokat, amelyek segíthetnek egy képet videókba átfedni. Ezért olvassa el ezt a bejegyzést, hogy megtudja, hogyan kell képek átfedése videókra.
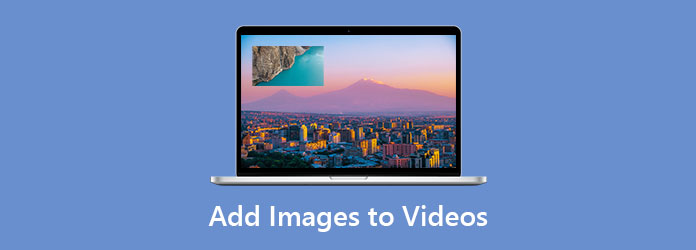
1. rész: Hogyan illesszünk be képeket a premier videókba
Adobe Premiere egy olyan videószerkesztő szoftver, amely kiváló minőségű, elképesztő kimeneteket képes előállítani. Ez a videószerkesztő alkalmazás népszerű a professzionális szerkesztők körében a filmkészítésben, a videószerkesztésben és egyebekben. Ezen kívül számos fejlett szerkesztőeszközzel rendelkezik, amelyek segítségével javíthatja videóját, és kedvére szerkesztheti. Ha pedig videót szeretne importálni a készülékéről, ez az alkalmazás lehetővé teszi bármilyen videó importálását. Még az is kiemelkedő, hogy az Adobe Premiere segítségével személyre szabhatja az animált grafikákat, és professzionálisan elkészített sablonokat választhat. Sőt, szinte minden videófelbontást támogat, beleértve a 4K, 5K, 8K és HD felbontást is.
Kép hozzáadása videóhoz az Adobe Premiere segítségével:
1 lépésNyissa meg a Adobe Premiere a készülékén. Ezután menjen a Média böngésző panelt, és böngésszen a képfájlban. A kép feltöltéséhez kattintson a jobb gombbal, majd import.
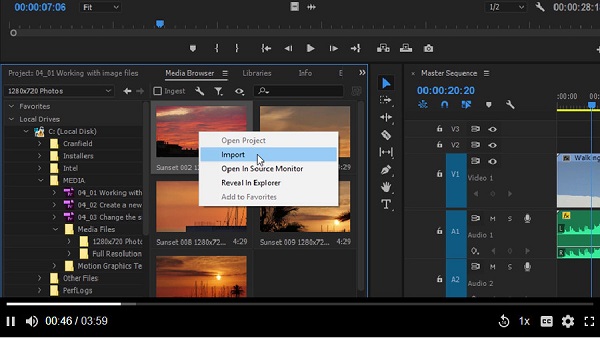
2 lépésEzután tartsa lenyomva, és húzza a képet a Network TwentyOne Global.
3 lépésHa Photoshop-dokumentumot szeretne importálni, egy további párbeszédablak jelenik meg. Ezután kattintson Importálás másként>Összes réteg egyesítése>OK. Ezután egy új kép jelenik meg a Projekt panelen. Ezután húzza az új képet a Network TwentyOne Global.
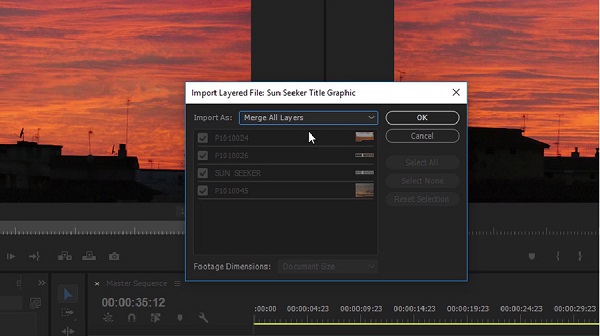
4 lépésMost néhány változtatást kell végrehajtania a preferenciákon. Menj a szerkesztése menüt, majd kattintson a Beállítások> Idővonal.
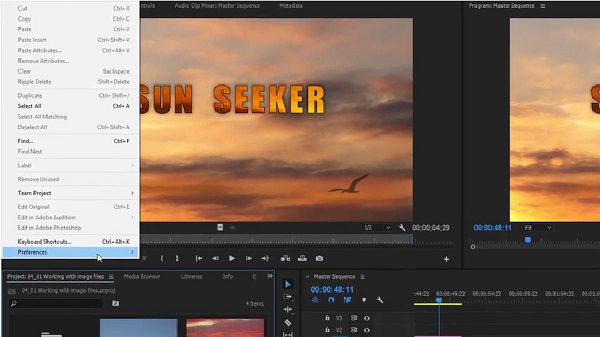
5 lépésEzután a preferenciák lapon állítsa be a Kép alapértelmezett időtartama. Ezután kattintson a OK gombot.
Fontos megjegyezni, hogy a képfájlok importálása az Adobe Premiere programba ugyanaz, mint a videofájlok importálása.
2. rész: Képek átfedése videókra egy ingyenes online eszköz segítségével
Ha képet szeretne hozzáadni egy online videóhoz, van egy híres online szoftverünk. Kétségtelen, hogy egy online eszköz használata kényelmes, mert nem kell semmit letöltenie a készülékről. Ezért tudni fogja, hogyan helyezhet át képeket a videójára az ebben a részben található legnépszerűbb online alkalmazás segítségével.
Kapwing egy online szoftveralkalmazás, amely lehetővé teszi, hogy könnyedén ráfedjen egy képet a videójára. Ez az online eszköz könnyen használható szoftveres felülettel rendelkezik, így kezdőbarát eszköz. Ezenkívül támogatja a leggyakoribb kép- és videóformátumokat, mint például a PNG, JPG, MP4, MKV, AVI és még sok más. A Kapwing használata 100%-ban biztonságos, így nem kell aggódnia fájljai biztonsága miatt. Ennek az online eszköznek az az előnye más online eszközökkel együtt, hogy lehetővé teszi a kép elhelyezését a tetején, a sarokban vagy egy másik, a videó előtt megjelenő jelenetben.
Kép hozzáadása videóhoz a Kapwing segítségével:
1 lépésNyissa meg bármelyik böngészőt a számítógépén. Ezután írja be a hivatkozást vagy az eszköz nevét a címsorba, hogy belépjen a hivatalos oldalra.
2 lépésEzután a fő felületen töltse fel a videót: vonszolás és leejtés a videód a Kattintson a feltöltéshez mezőbe. Ezenkívül beillesztheti a kívánt videó linkjét. Ezután várja meg, amíg a videó feltöltődik.
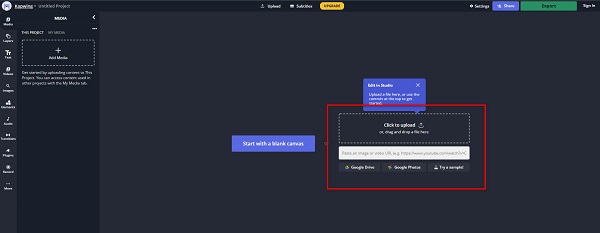
3 lépésEzután töltse fel a lefedni kívánt képet a ikonra kattintva Add Media gombot a Média panel. Egy új felület kéri, majd kattintson a Kattintson a Feltöltés gombra doboz.
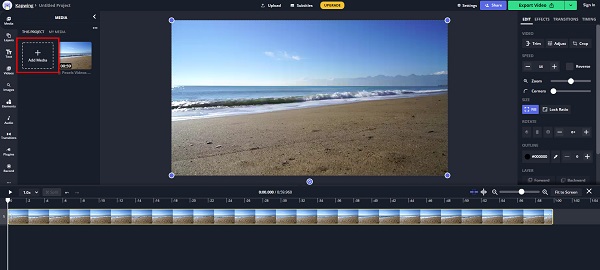
4 lépésEzután kattintson a Kép vízjel gombot a lefedni kívánt kép feltöltéséhez. Ezután helyezze el a képet a kívánt helyre. A kép időtartamát a képbeállításoknál állíthatja be.
5 lépésHa befejezte a kép ráfedését a videóra, kattintson a gombra Videó exportálása. Ezután elmentheti a videót a készülékére.
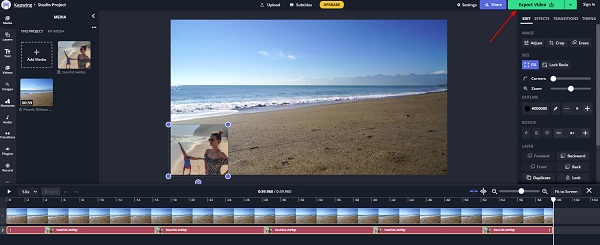
3. rész. A legegyszerűbb módja képek videókhoz adásának
Ha úgy gondolja, hogy a fenti eszközök használata kissé bonyolult, akkor ez az ajánlott eszköz a legegyszerűbb eszköz a képek videókra való átfedésére. Tehát olvassa el ezt a részt, ha többet szeretne megtudni erről az eszközről, és arról, hogyan adhat hozzá képeket a videókhoz ezzel a tökéletes eszközzel.
Tipard Video Converter Ultimate egy népszerű alkalmazás a képek videókra való átfedésére. Ez a szoftveralkalmazás híres a fájlok konvertálásáról. De ami lenyűgöző ebben az eszközben, az az, hogy minden csomagolva van. Számos fejlett szerkesztési funkcióval rendelkezik, köztük a 3D Maker, a GIF Maker, a Video Merger, a Video Trimmer és egyebek az Eszköztárból. Ezenkívül számos videó- és hangformátumot támogat, például MP4, MKV, AVI, FLV, MOV, PNG, WEBP, JPG és 500+ további. Támogatja a nagy felbontású videókat is, például 4K, 5K, 8K és HD videókat. Az emberek azért is szeretik ezt az alkalmazást, mert beépített DVD-ripperrel rendelkezik. A Tipard Video Converter Ultimate szoftvert letöltheti bármilyen multimédiás platformra, beleértve a Windows, Mac és Linux rendszereket is.
Kép hozzáadása videóhoz a Kapwing segítségével:
1 lépésElőször töltse le Tipard Video Converter Ultimate. Ezután kattintson a Letöltés alatti gombra a Windows vagy Mac rendszerhez az azonnali letöltéshez.
2 lépésNyissa meg az alkalmazást, majd a fő felületen lépjen a következőre: Eszköztár>Videó vízjel.
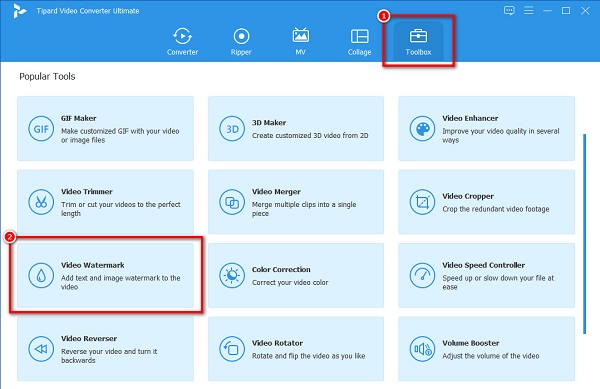
3 lépésMegjelenik egy új felület. Kattintson a plusz (+) gombra a videó feltöltéséhez a fájlokból.
4 lépésEzután kattintson a Kép vízjel gombot a lefedni kívánt kép feltöltéséhez. Ezután helyezze el a képet a kívánt helyre. A kép időtartamát a képbeállításoknál állíthatja be.
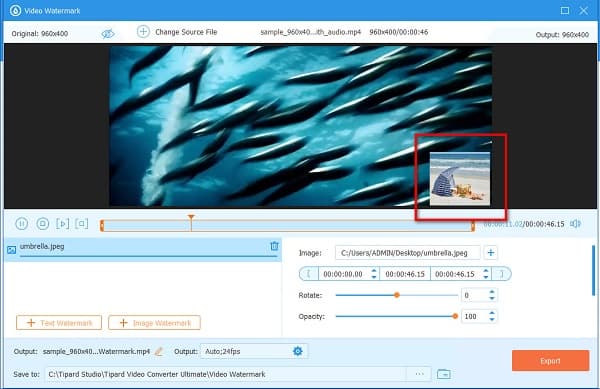
5 lépésKattintson az Export gombot, ha elkészült a kép elhelyezésével a videóban. Ezután a kimenet mentésre kerül az eszközére.
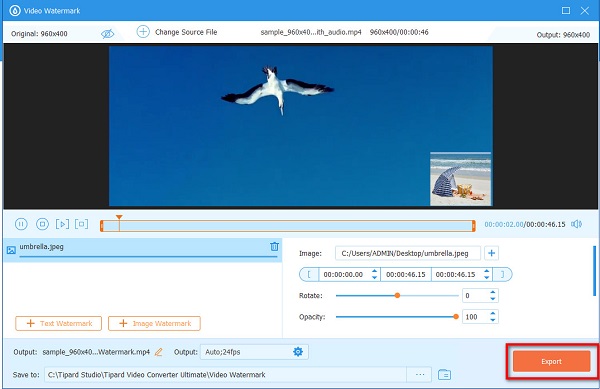
Bővített olvasás:
Vízjel hozzáadása a Photoshopban [Részletes lépésről lépésre]
Könnyen hozzáadhat vízjelet az iMovie videókhoz – a legjobb vízjelszoftver-alkalmazás
4. rész. GYIK a képek videókhoz való hozzáadásáról
Hozzáadhat vízjel logót a videókhoz a Premiere használatával?
Igen. Az Adobe Premiere segítségével vízjeleket adhat hozzá a videókhoz. A fenti lépéseket a vízjel logó videójához való hozzáadásakor is alkalmazhatja.
Mi az a rétegezés a videószerkesztésben?
A rétegezés a média egymásra halmozása egy videoprojekt idővonalán, hogy egyszerre több médiafájlt is lejátszhasson.
Le lehet fedni a képeket iPhone-on?
Nem. Az iPhone-on nem lehet fényképeket átfedni a Fotók alkalmazással, ami csak a képszerkesztés során hasznos. Használhat azonban számos harmadik féltől származó alkalmazást, amelyek lehetővé teszik a fényképek átfedését az iPhone készülékén.
Következtetés
Nem nehéz képek átfedése videókra online, offline és Adobe Premiere-en; csak kitartásra van szükség a fenti lépések követésében. A fent bemutatott eszközök közül kiválaszthatja, melyiket szeretné letölteni. De ha szereti a legegyszerűbb felülettel rendelkező szoftveralkalmazást, Tipard Video Converter Ultimate a megfelelő eszköz az Ön számára.