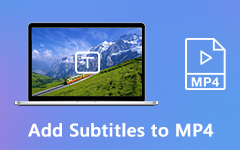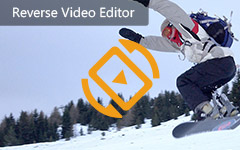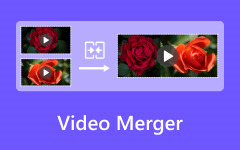Oktatóanyag: Osztott képernyős videók készítése a Premiere Pro segítségével
"Tudja valaki, hogyan készítsen osztott képernyős videót a CNN & Co-nál a Premiere Pro-val? Ez nemcsak függőleges vagy vízszintes felosztást jelent, hanem felcserélhető kép a képben animációkat is."
Ha két videót szeretne kombinálni egy képernyőn összehasonlító vagy reakcióvideók készítéséhez, akkor érdemes a híres videószerkesztőt - az Adobe Premiere Pro CC -t - használni. Valójában ez egy professzionális videószerkesztő, de közben nem nyújt semmilyen sablont, ami megnehezíti az Ön számára osztott képernyős videókat készíthet a Premiere Pro CC segítségével. Ezért kérjük, olvassa tovább ezt a cikket, és ismerje meg a két videó egy képernyőn a Premiere Pro -val való egyesítésének részletes lépéseit. Ezenkívül ez a cikk egyszerűbb módot kínál az osztott képernyős videók készítésére különböző sablonokkal.
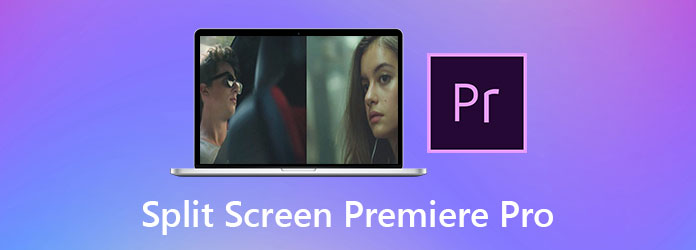
1. rész: Osztott képernyős videók készítése egymás mellett a Premiere Pro segítségével
Videósablonok nélkül megtanulhatja a megosztott képernyős videók készítésének konkrét útmutatóját az Adobe Premiere Pro CC segítségével a videó méretének kézi beállításával. A következők a részletes lépések:
1 lépésNyissa meg az Adobe Premiere Pro CC alkalmazást számítógépén. Kattints a filé gombot, és válassza a import lehetőséget, hogy hozzáadja a kívánt videókat az osztott képernyős videókészítőhöz. Ezután húzza a hozzáadott videókat a jobb alsó sorba. Kérjük, helyezze függőlegesen a videó sávokat, és vágja le őket azonos időtartamra.
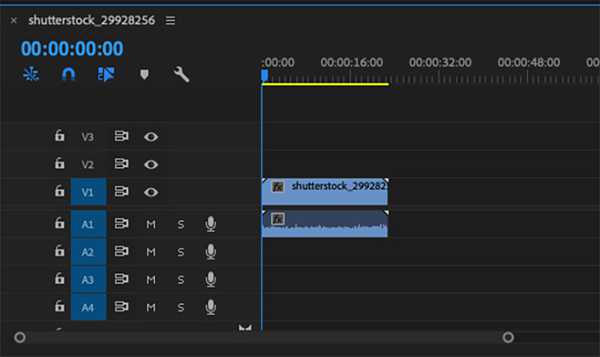
2 lépésVálasszon egyet a videó sávok közül, majd kattintson a gombra Hatás gomb. Akkor keresnie kell a Termés funkciót és válassza ki.
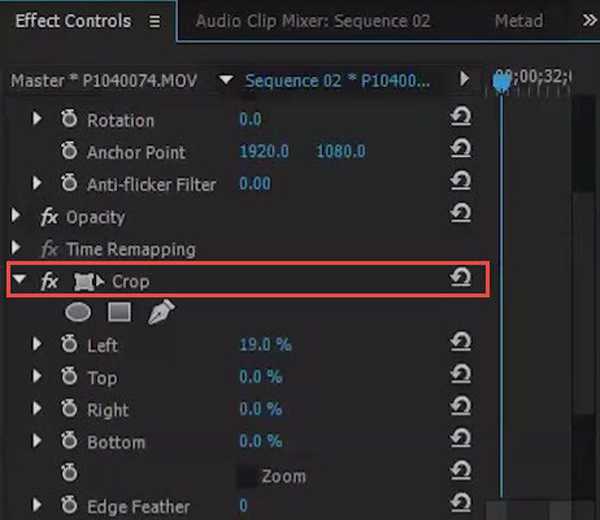
A tetején Hatásvezérlés mezőben módosíthatja a videó méretét és pozícióját. Először módosítania kell a Jobb és a Bal értékeket a képarány megváltoztatásához. Ezután módosítsa a hosszúságot és szélességet a pozíció lehetőséget, hogy a videoklipet a kívánt helyre tegye.
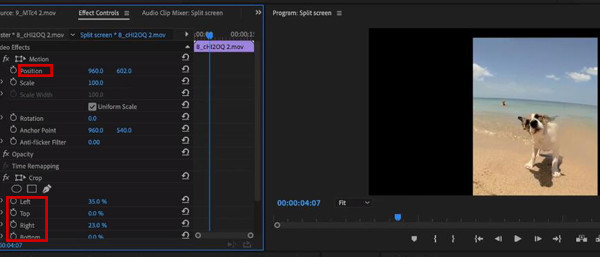
3 lépésEgy videó sáv beállítása után ugyanígy beállíthatja a bal oldali sávot. Ily módon osztott képernyős videót hozott létre az Adobe Premiere Pro segítségével. Végül kattintson a gombra filé gombot, és válassza a Export opciót.
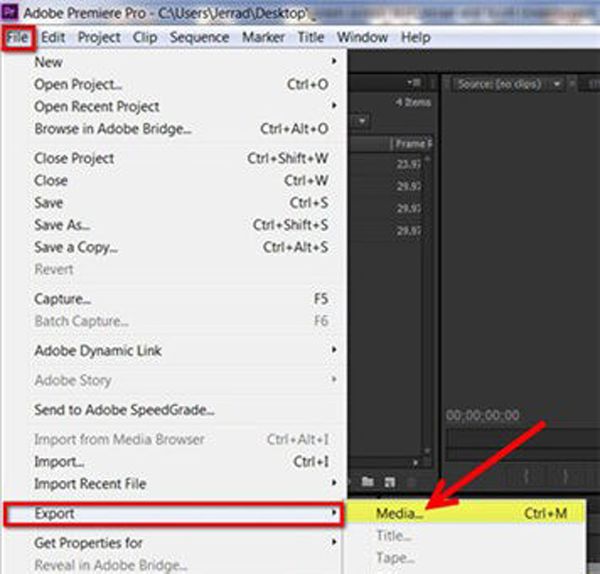
Mivel az Adobe Premiere Pro CC egy nagyon profi videószerkesztő, a kezdők számára nehéznek tűnik a megosztott képernyős videók készítése a Premiere Pro segítségével. Miután megtanulta az említett lépéseket, rájön, hogy a videoklipek egyesével történő beállítása is bonyolult. Így ez a cikk a következőkben a legegyszerűbb módot is kínálja videokollázsok készítésére Premiere Pro nélkül.
2. rész: A legjobb módszer az osztott képernyős videók egyszerű létrehozására sablonokkal
Ha osztott képernyős videókat szeretne készíteni sablonokkal, Tipard Video Converter Ultimate lesz a legjobb választásod. Ez egy sokoldalú videó processzor, amely több videót egyesít egy képernyőre, klipeket rögzíthet, effektusokat és szűrőket adhat hozzá, stb. Ezenkívül a legkényelmesebb funkció a tervezett sablonok, ami azt jelenti, hogy osztott képernyős videókat készíthet mindössze néhány kattintással.
- 1. Készítsen osztott képernyős videókat több klipből egyszerű lépésekkel.
- 2. Adjon meg különböző sablonokat különböző stílusokban és számokban.
- 3. A videoklipeket külön szerkesztheti vágással, forgatással, szűrők hozzáadásával stb.
- 4. Támogassa a videók importálását bármilyen formátumban és felbontásban.
Íme a részletes lépések osztott képernyős videók létrehozásához Premiere Pro nélkül:
1 lépésIngyenes letöltés Tipard Video Converter Ultimate Windows/Mac rendszeren, és indítsa el a számítógépen. Kattintson a Kollázs menüre a tetején, hogy belépjen az osztott képernyős videó készítőjébe. Ezután ki kell választania a kívánt sablonokat alul. A szegélyt és a színét is megváltoztathatja.

2 lépésKattintson az Plusz ikont a kívánt videók külön hozzáadásához. Ezután áthelyezheti az egeret egy adott videóra, és kattintson a vágás ikont a videó időtartamának vágásához. Vagy rákattinthat a szerkesztése ikonra a videó kivágásához és forgatásához. Ezenkívül nagyíthatja és kicsinyítheti a videókat a különböző részek megjelenítéséhez.
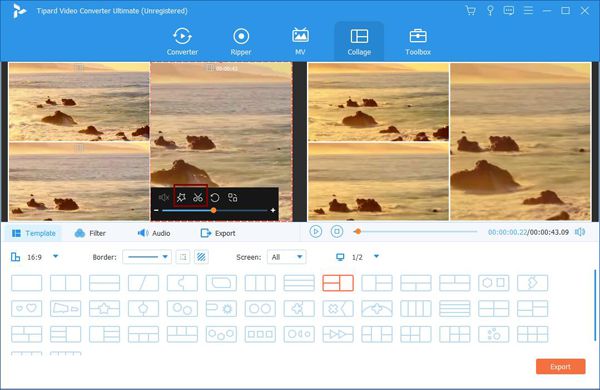
3 lépésA videók beállítása után a gombra is kattinthat Szűrők gombbal válassza ki az effektusokat, hogy vonzóbbá tegye videóit. Ban,-ben Audio opcióval módosíthatja a háttérzenét is, zenét hozzáadhat a videóhoz, és szabadon állítsa be a hangerőt.

4 lépésVégül kattintson a Export menüben válassza ki a kívánt videó formátumot, felbontást és minőséget. Ezután válassza ki a kívánt tárolási útvonalat, majd kattintson a gombra Indítsa exportálása gombot az osztott képernyős videók mentéséhez.

Nak nek osztott képernyős videót készíthet Androidon, itt vannak a részletek.
3. rész: GYIK az osztott képernyős videók készítéséhez a Premiere Pro CC segítségével
1. Van-e sablon osztott képernyős videók készítéséhez a Premiere Pro segítségével?
Sajnos nincsenek sablonok osztott képernyős videók létrehozásához az Adobe Premiere Pro segítségével. De letölthet néhány hivatalos bővítményt, hogy sablonokat adjon hozzá a szoftverhez. Vagy bízhat a Tipard Video Converter Ultimate programban, hogy könnyen készítsen osztott képernyős videókat sablonokkal.
2. Hogyan lehet vízszintes felosztásokat végezni az Adobe Premiere Pro segítségével?
Ez nagyon hasonlít ahhoz, hogy az Adobe Premiere Pro segítségével több videót helyeznek el egy képernyőn. Az egyetlen dolog, amit módosítania kell, a videók tetejének és aljának beállítása, ami módosítja a szélességet. Ezután beállíthatja a pozíciót felfelé és lefelé, hogy vízszintes hasításokat végezzen.
3. Hogyan adhatok háttérzenét a videokollázsokhoz a Premiere Pro segítségével?
Nem kell megtalálnia a háttérzene hozzáadásának funkcióját, közvetlenül hozzáadhat bármelyik hangsávot a sorozathoz. Miután hozzáadta a kívánt zenét a Premiere Pro-hoz, helyezze a zenét az osztott képernyős videó sávok alá. Azt is vágja a zenét, vagy állítsa be a hangerőt, ahogy tetszik.
Következtetés
Az Adobe Premiere Pro CC határozottan professzionális videószerkesztő, amely több videót egyesíthet egyetlen képernyőn. Ez a cikk bemutatott egy részletes oktatóanyagot, amellyel osztott képernyős videókat készíthet a Premiere Pro segítségével sablonok nélkül. De a könnyű szerkesztés érdekében inkább töltse le ingyen a Tipard Video Converter Ultimate programot, hogy osztott képernyős videókat hozzon létre tervezett sablonokkal.