A legjobb módszerek a játékmenet PC-n történő rögzítésére
Ebben a modern világban az interneten sok játékos megmutatja játékmenetét másoknak. Az egyik példa a streamerek. Felveszik a játékmenetüket, és hagyják, hogy az emberek nézzék. Tehát Ön olyan játékos, aki fel akarja venni a játékait, hogy megossza azt barátaival és másokkal? Ebben az esetben ez a cikk megadhatja a kívánt megoldást. Megmutatjuk a legjobb eljárásokat, amelyeket ki lehet próbálni, különösen azokon hogyan rögzítsünk játékmenetet PC-n. Ezenkívül különféle módszereket kínálunk Önnek, hogy eldönthesse, melyik játékrögzítő megfelelő az Ön számára. Kezdjük el olvasni, hogy megtudjuk.
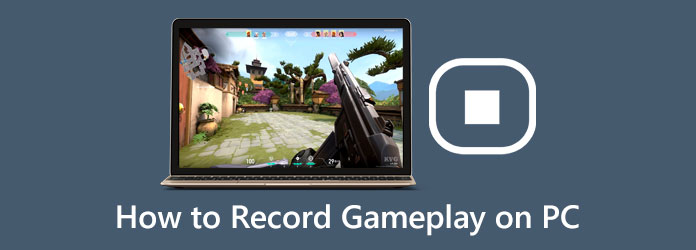
1. rész: Játékmenet rögzítésének legegyszerűbb módja PC-n képernyőrögzítéssel
A legjobb módszer, amellyel megpróbálhatod rögzíteni a játékmenetet a számítógépen, az, hogy használod Tipard Screen Capture. Ez az offline program az egyik olyan játékrögzítő, amellyel egyszerűen és azonnal rögzítheti játékmenetét. A Tipard Screen Capture a legegyszerűbb módszereket kínálja a játékmenet rögzítéséhez. Probléma nélkül kezelheti ezt a programot, akár kezdő, akár haladó felhasználó. Ezenkívül a játékrögzítő lehetővé teszi a teljes ablak rögzítését. Felvételkor az eszköz a legjobb minőséget garantálja. Így a játékmenet rögzítése után nem fog elmosódott videót látni. Másik játékrögzítő használatakor is előfordulhatnak hibák vagy késések.
A Tipard Screen Capture azonban más. Zökkenőmentesen rögzítheti játékmenetét. A rögzített játékmenetet különböző formátumokban is elmentheti. Tartalmazza az MP4, MOV, MOV, AVI és egyéb fájlokat. Sőt, a játékmenet rögzítése mellett további funkciók is elérhetők a Tipard Screen Capture használatakor. Erre a programra támaszkodhat a képernyő rögzítéséhez, oktatóanyagok létrehozásához, prezentációk rögzítéséhez stb. A képernyő rögzítéséhez telefonját is csatlakoztathatja ehhez a programhoz. Ezenkívül elérheti a Tipard Screen Capture alkalmazást Windows és Mac rendszeren, ami minden felhasználó számára kényelmes. Ne aggódjon tovább, ha ezt az offline programot szeretné használni játékmenetének rögzítésére. Megmutattuk az alábbi egyszerű lépéseket, amelyeket követhet.
1 lépésHozzáférni Tipard Screen Capture eszközén kattintson az alábbi Letöltés gombra. Ha végzett a program telepítésével, indítsa el az asztalon.
2 lépésAmikor a felület már megjelenik a képernyőn, kattintson a gombra Játékfelvétel választási lehetőség. Ezután egy másik lehetőség jelenik meg a képernyőn.
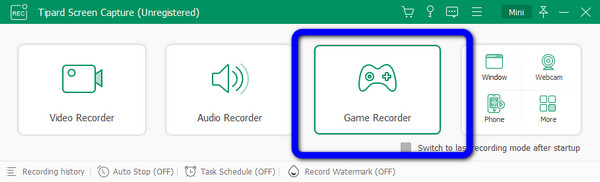
3 lépésKattintson az Válassza ki a játékot választási lehetőség. A játékmenet rögzítéséhez kiválaszthatod a játékot a számítógépeden. Vegye figyelembe, hogy a játékmenet rögzítése előtt mindent előkészítenek.
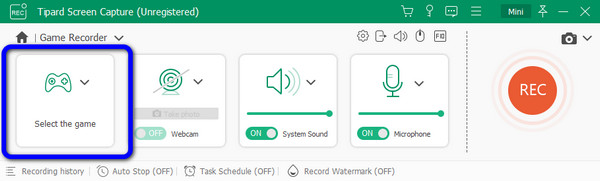
4 lépésA játékmenet rögzítését a ikonra kattintva indíthatja el REC gombot, amikor már minden készen van. Ez a gomb a felület jobb oldalán látható. Ezután, ha befejezte a lejátszást, és le szeretné állítani a felvételt, egyszerűen kattintson a gombra megáll gombot.
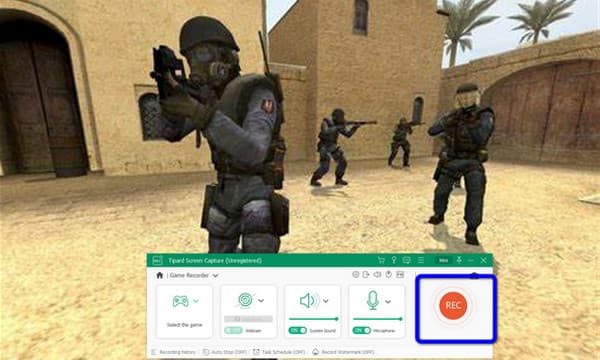
5 lépésEzt követően a gombra kattintás után azonnal megjelenik az előnézet megáll gomb. Így ellenőrizheti a rögzített játékmenetet. Ezután, ha azonnal el szeretné menteni, kattintson a csinált gombot a kezelőfelület jobb alsó részén.
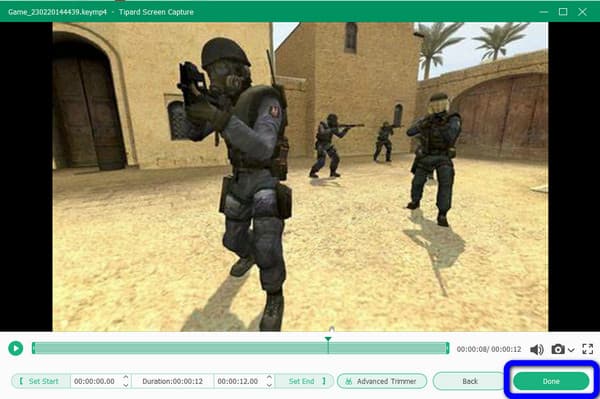
2. rész: Játékmenet rögzítése az Xbox Game Bar segítségével
Ha alapértelmezett módot keres játékmenetének rögzítésére a számítógépen, használja az Xbox Game Bart. Ez a Windows beépített program lehetővé teszi a képernyő rögzítését, beleértve a játékmenet rögzítését is. A program segítségével nem kell más letölthető szoftvert keresnie. Csak el kell indítania a programot, és el kell indítania a felvételt. Ezenkívül az Xbox Game Bar intuitív felülettel rendelkezik, amely tökéletes a kezdők számára. Így a program használatakor könnyedén rögzítheti játékait. Felvétel közben képernyőképet is készíthet. Így számos kimenetet kaphat, például videót és képeket a játékmenetből. Ráadásul az Xbox Game Bar nem csak a játékmenet rögzítésében megbízható. A program videókat is rögzíthet, oktatóanyagokat készíthet stb.
Az Xbox Game Barnak azonban vannak hátrányai is. Ennek az előre elkészített programnak a használatakor el kell sajátítania az összes parancsikont. Ez azért van, mert a játéksáv nem jelenik meg a teljes képernyő rögzítésekor. Ily módon a legjobb, ha parancsikonokat használ az indításhoz, a képernyőkép készítéséhez és a rögzítés leállításához. Az alábbi lépésekkel megtudhatja, hogyan rögzítheti játékmenetét az Xbox Game Bar használatával.
1 lépésÁllítsa be a játéksávot a Beállításokban. Navigáljon a számítógép beállításaihoz. Ezután válassza ki a Gaming opciót, és engedélyezze az Xbox Game Bart.
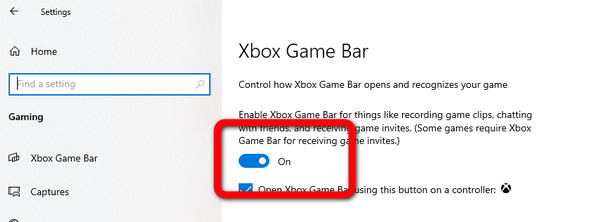
2 lépésEzt követően a legegyszerűbb módja az Xbox Game Bar megnyitásának, ha megnyomja a gombot Ablak + G a billentyűzetén. Ezután mini interfészek jelennek meg a képernyőn. Először is gondolja át, hogy mielőtt megnyomja a gombot Ablak + G, a játéknak már meg kell nyitnia.
3 lépésAmikor az Xbox Game Bar már megjelenik a képernyőn, kattintson a Rajt rögzítési lehetőség. Látni fogja a képernyő bal felső részén. Ezután a rögzítési idő megjelenik a felület jobb felső részén. Ha végzett a játékmenet rögzítésével, kattintson a gombra megáll gombot.
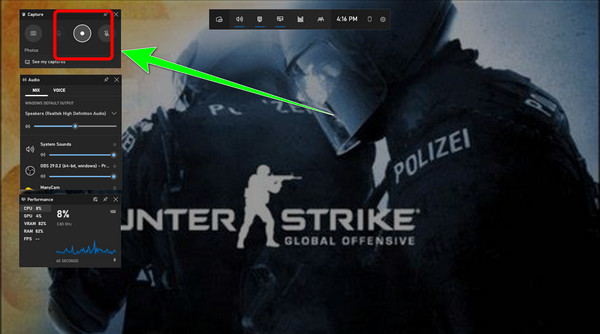
4 lépésHa látni szeretné a rögzített játékmenetet, nyomja meg a gombot Ablak + G újra. Ezután kattintson a Lásd a felvételeimet választási lehetőség. Ezt követően a rögzített játékmenet megjelenik a képernyőn. Játszhatsz vele, ha meg akarod nézni a játékmenetet. Mehetsz a Fájl megnyitása hely opciót a videómappa megtekintéséhez.
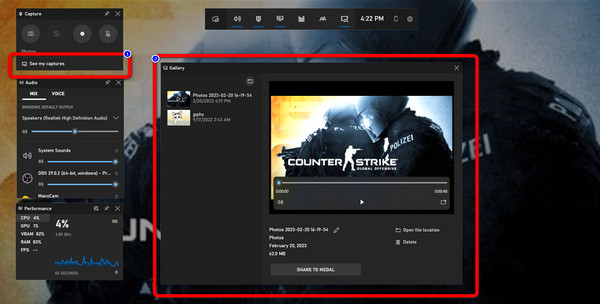
3. rész. A játékmenet rögzítésének lépései OBS-en
A játékmenet rögzítésének másik módja a használata Radiál kiválasztó. Ez lehetővé teszi rögzítse a teljes képernyőt és egyedi ablakok. Az OBS az egyik fejlett képernyőrögzítő, amelyet offline is használhat. Ennek az offline programnak a segítségével azonnal rögzítheti játékmenetét. Ezenkívül az OBS Studio ingyenesen letölthető, így nem kell sokat költenie a program eléréséhez. A játékmenet rögzítése után sem tesz vízjelet a videódra. Így minden nem kívánt elem nélkül nézheti a játékmenetet. Sőt, több funkció is élvezhető ebben a programban. A játékmenet rögzítése mellett élő videót is készíthet.
Az OBS-nek azonban van néhány hátránya. Ha Windows XP rendszerű számítógépeket használ, nem használhatja az OBS-t. Ezenkívül a funkciók korlátozottak. Ezenkívül a program felülete nem intuitív. Mivel ez egy fejlett képernyőrögzítő, a felhasználók, különösen a kezdők, kihívást jelentenek majd a játék rögzítésekor.
1 lépésLetöltés OBS Stúdió a számítógépeden. Ezután indítsa el a programot a számítógépén, amikor a telepítési folyamat befejeződött.
2 lépésAmikor a felület megjelenik a képernyőn, kattintson a gombra + ikont a forrás menü. Ezután válassza ki a Kijelző rögzítése opciót, és kattintson rá OK. A felületen látni fogja a teljes képernyőt.
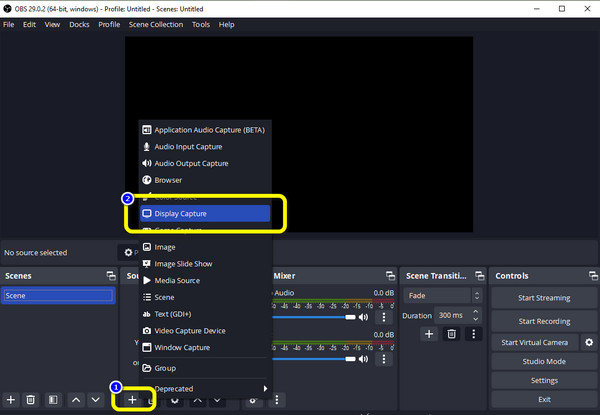
3 lépésHa készen áll a játékmenet rögzítésére, kattintson a gombra Felvétel megkezdése választási lehetőség. Az opciót a felület jobb oldalán láthatja.
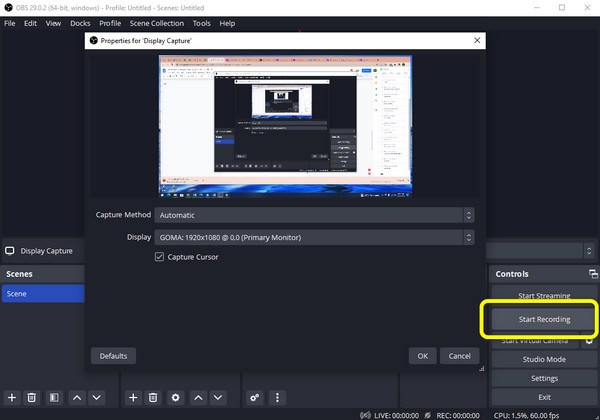
4 lépésAztán, ha ezzel befejezted a játékmenet rögzítését képernyõrögzítõKattintson az Állítsa le a felvételt gomb. A rögzített játékmenetet a kimeneti mappában tekintheti meg.
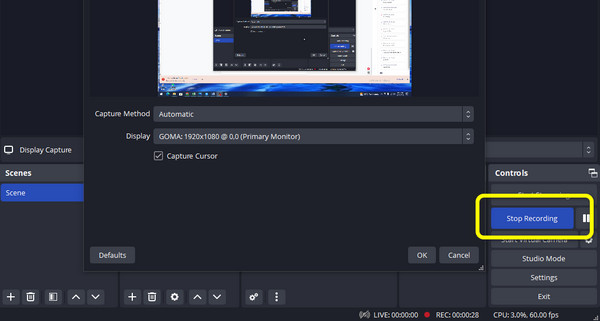
4. rész. Hasonlítsa össze a játékmenet rögzítőit
| Program | Tipard Screen Capture | Xbox játék sáv | OBS Stúdió |
|---|---|---|---|
| Nehézség | könnyű | könnyű | Nehézség |
| felhasználók | Nem professzionális felhasználók | Nem professzionális felhasználók | Haladó felhasználó |
| Jellemzők | Videó és hang rögzítése, képernyő rögzítése iOS és Android eszközökről, játékmenet rögzítése erőfeszítés nélkül, oktatóanyagok készítéséhez, prezentációk rögzítéséhez stb., Kiváló minőségű videót biztosíthat | Rögzítsen egy teljes képernyőt és egy részét, rögzítse a játékmenetet, Képernyőkép készíthető | Jó a teljes képernyő rögzítéséhez, Megbízható élő közvetítésben, Kiváló a játékmenet rögzítéséhez |
| Platformok | Windows, Mac | Windows | Windows, Mac |
| Videó és hangminőség | Kiváló | közepes | közepes |
5. rész. GYIK a játékmenet PC-n történő rögzítéséről
1. Melyik a legjobb felvevő játékhoz?
Az egyik legjobb felvevő, amellyel a játékmenetet rögzítheti Tipard Screen Capture. Ezzel a letölthető programmal gond nélkül rögzítheti játékmenetét. Ezenkívül a program intuitív felülettel rendelkezik, amely megkönnyíti a játékmenet rögzítését.
2. Hogyan rögzítsünk játékmenetet a telefonról PC-n?
Ha a játékmenetet a telefonjával szeretné rögzíteni, használhatja Tipard Screen Capture. Mindössze annyit kell tennie, hogy csatlakoztatja a telefont az asztalhoz. A program képes a telefon képernyőjének megtekintésére. Így a számítógépről a Tipard Screen Capture segítségével elkezdheti rögzíteni a játékmenetet a telefonjáról.
3. Mi a legfontosabb része a játékmenet rögzítésének?
A legjobb dolog, amit figyelembe kell vennie, a képernyőrögzítő teljesítménye. Tudnia kell, hogy képes-e kielégíteni az egyes felhasználók igényeit. Azt is tudnia kell, hogy a felvevő képes-e jó videóminőséget biztosítani a képernyőrögzítési folyamat után.
Következtetés
Fontos, hogy a játékosok rögzítsék a játékmenetet, különösen, ha látni akarják a teljesítményüket. Ez az egyik hasznos módja annak, hogy megosszuk a darabot másokkal. Ez az oka annak, hogy ez az útmutató a legjobb szoftvert kínálja Önnek a játékmenet rögzítése. Ha azonban egyszerűbb módot szeretne a játékmenet rögzítésére, Tipard Screen Capture a legjobb. Mindent tartalmaz, amire szüksége van a játék PC-n történő rögzítéséhez.







