2 módszer a webes szeminárium rögzítésére a ClickMeeting alkalmazásban
ClickMeeting egy böngésző-alapú videokonferencia és webinárium platform. A későbbi áttekintéshez vagy ellenőrzéshez szükség lehet néhány fontos ClickMeeting webes szeminárium rögzítésére. Szerencsére a ClickMeeting egy képernyőfelvevővel van integrálva, amely segítségével könnyedén rögzíthet konferenciát vagy webináriumot.
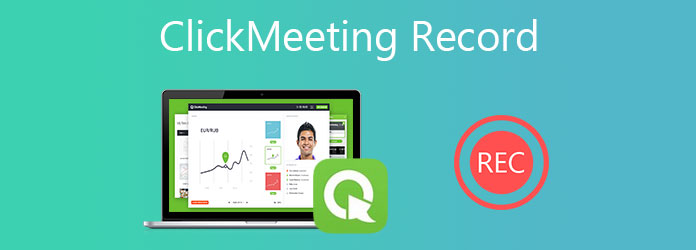
Ez a bejegyzés megmutatja hogyan kell rögzíteni a ClickMeeting programot beépített felvevőjével. Ezenkívül szeretnénk bemutatni egy másik nagy teljesítményű webinar felvevőt, amely konferenciát rögzít a ClickMeeting alkalmazásban.
1. rész: Konferencia rögzítése a ClickMeeting alkalmazással
A ClickMeeting egy felvételi funkcióval készült. Ha a ClickMeeting webes szemináriumot szeretné rögzíteni, akkor a felvételt vele készítheti el. De ezt a ClickMeeting rekord funkciót csak szervező vagy hoszt használhatja. Ezenkívül, amikor konferenciát vagy webinárium felvételt hajt végre, minden résztvevő értesítést fog látni erről a műveletről a képernyőjén.
Lépjen a ClickMeeting oldalra, és jelentkezzen be fiókjával. A ClickMeeting 30 napos ingyenes próbaverziót kínál. Választhat ClickMeeting-fiók létrehozását, vagy közvetlenül bejelentkezhet a Google-fiókkal.
Most létrehozhat webináriumot, vagy csatlakozhat egy konferenciához. Kattintson a gombra Fiók panel a jobb felső sarokban, és válaszd fiók beállításai opciót a legördülő menüből. A Speciális beállítások lapon jelölje be a ikont Felvétel automatikus indítása jelölőnégyzetet. Kattintson a Mentés gombra a működés megerősítéséhez. Ezzel a ClickMeeting automatikusan rögzíti az eseményt, amikor elindítja.
Ha Ön műsorvezető vagy műsorvezető, akkor a vörösre is kattinthat REC gombra kattintva indíthatja el a ClickMeeting felvételt.
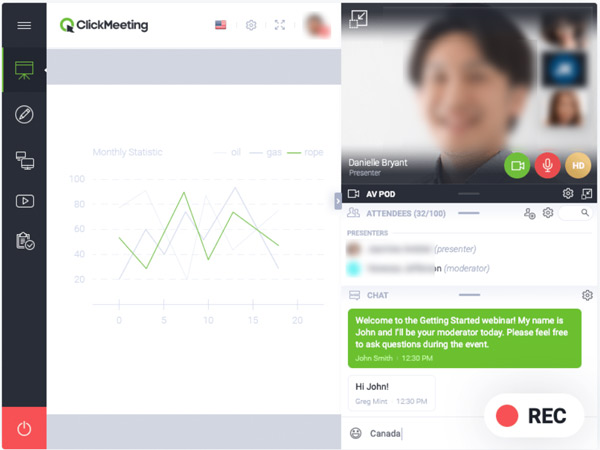
Amint a konferencia vagy a webinárium véget ér, a ClickMeeting leállítja a felvételi folyamatot. Az Ön által készített felvételek eléréséhez a Fiók panelre léphet. A ClickMeeting felvételi fájl mappába kerül MP4 formátumban.
Az MP4 univerzális formátum, amely szinte minden eszközön megnyitható. Ha azonban akarja mentse az MP4 fájlt GIF formátumban, ebben a bejegyzésben olvashatja el.
2. rész: A ClickMeeting rögzítésének jobb módja
Az alapértelmezett ClickMeeting rekord funkcióval a csevegőablak vagy a résztvevők listája nem kerül rögzítésre. Sőt, ez a felvételi funkció csak a gazdagépre korlátozódik. Ha inkább titokban rögzíti a ClickMeeting programot, vagy további felvételi lehetőségeket szeretne, akkor kipróbálhatja a professzionális konferencia- és webináriumi felvételi szoftvert, Screen Capture.
- 1. Rögzítsen bármilyen konferenciahívást és webes szemináriumot a ClickMeeting szolgáltatásra magas színvonalon.
- 2. Erőteljes rögzítési funkciók a ClickMeeting rögzítéséhez és különféle elemek hozzáadásához.
- 3. Rögzítsen online megbeszéléseket, video / audio hívásokat, játékmenetet, zenét, előadásokat és egyebeket.
- 4. Exportálja a ClickMeeting felvételi fájlt MP4, MOV, FLV, AVI, MP3, AAC, M4A és egyéb fájlokba.
1 lépésKattintson duplán a fenti letöltés gombra, és kövesse az utasításokat a ClickMeeting felvevő ingyenes telepítéséhez és futtatásához a számítógépén.
2 lépésHa webes szemináriumot vagy konferenciát szeretne rögzíteni a ClickMeeting alkalmazásban, kiválaszthatja a lehetőséget Videó funkció. Amint láthatja, a hangrögzítő és képernyőkép funkciók.

3 lépésAz igényeinek megfelelően testre szabhatja a képernyőfelvételi régiót és a hangfelvételi forrást. Ebben a lépésben bekapcsolhatja a Webkamerát az arc rögzítéséhez.

4 lépésHa konferenciát szeretne rögzíteni a ClickMeeting alkalmazásban, egyszerűen kattintson a gombra REC gomb. A ClickMeeting felvétel során szöveget, sort, nyilat és címkéket adhat hozzá. A rögzített ClickMeeting webinar fájl bármilyen népszerű formátumban mentésre kerül a beállítások alapján.
3. rész: A ClickMeeting Record GYIK-je
1. kérdés: Ingyenes a ClickMeeting?
Nem, a ClickMeeting nem ingyenes webináriumi platform. 1 30 napos ingyenes próbaverziót kínál. Ezt követően havonta legalább 25 dollárt kell fizetnie a használatáért.
2. kérdés. A webináriumon kamerának kell lennem?
A kamera nem merevség követelmény a webinar számára. Nem kell kamerának lennie, ha webszemináriumot tart. Míg bizonyos esetekben jobb, ha közönségként kamerába kerül. Amikor részt vesz egy webes szemináriumon, akkor is dönthet úgy, hogy nem vesz részt videofelvételen.
3. kérdés: Hány eseményt rendezhetek a ClickMeeting platformon?
A ClickMeeting segítségével annyi eseményt hozhat létre, amennyire szüksége van. Az eseményeknek nincsenek külön korlátai. Több száz eseményt készíthet és előkészíthet, ahogy tetszik. A ClickMeeting lehetővé teszi állandó vagy ütemezett események készítését.
Következtetés
Ez a bejegyzés főleg arról beszélt, hogyan lehet elkészíteni a Kattintson a Felvétel találkozása elemre. 2 módszert osztunk meg egy webes szeminárium vagy konferencia rögzítésére a ClickMeeting alkalmazásban. Kiválaszthatja a ClickMeeting rögzítésének kívánt módját.







