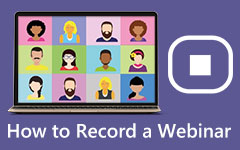Bátor felvevő szoftver, amelyet nem szabad kihagyni!
A Valorant az egyik leghíresebb és legnépszerűbb szabadon játszható taktikai hőslövő. Ez egy első személyű lövöldözős játék, amelyet a Riot fejleszt. Két csapatból áll, öt játékossal, így a játék szórakoztató és izgalmas. A Valorant valóban szórakoztató játék, és vihart kavart a PC-s játékokban. Sok játékos szereti streamelni a játékait, vagy rögzíteni a játék során nyert csúcspontjait, ezért felmerül a kliprögzítő keresése. Mivel sokan igénylik, felsoroltuk a legjobb kliprögzítő szoftvert, amellyel rögzítheti Valorant játék csúcspontjait. Olvassa el folyamatosan ezt a bejegyzést, hogy megtudja a legkiemelkedőbbeket Bátor kliprögzítő Windows és Mac eszközökhöz.
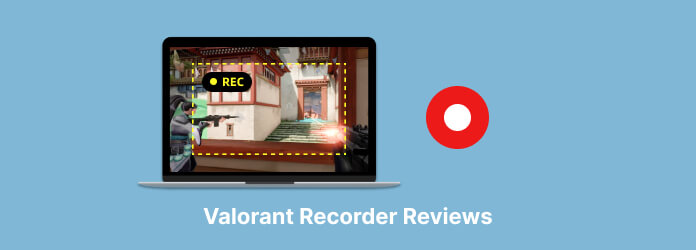
1. rész. Legjobb Valorant Recording Software for Windows
Rengeteg képernyőrögzítő alkalmazás létezik, amelyek segítségével rögzítheti a játékban nyert csúcspontokat, például a Valorant. De a fő probléma az, hogy hagy-e vízjelet a felvett képernyőn? Megéri az alkalmazás az árát? Mielőtt egy alkalmazást használna képernyőtevékenységének rögzítésére, sok dolgot figyelembe kell vennie. Szerencsére találtunk egy alkalmazást, amely segítségével rögzítheti játékát anélkül, hogy aggódnia kellene a vízjel miatt, és olcsón megvásárolható.
Tipard Screen Capture az egyik legjobb Valorant rögzítő szoftver, amelyet sok Valorant játékos szeret használni. Egyszerű rögzítési folyamattal rendelkezik, amellyel gyorsan és nehézségek nélkül rögzítheti játékát. Ezenkívül rögzítheti a játékot, ha a legördülő menüből kiválasztja a rögzíteni kívánt alkalmazást. Ezenkívül a Tipard Screen Capture segítségével video- és hangfájlokat rögzíthet, és kiváló minőségben mentheti őket. A Tipard Screen Capture három lehetőséggel rögzíthető: videó, hang vagy játékrögzítő. Ha pedig dátumot szeretne beállítani a játékmenet rögzítéséhez, a feladatütemezővel beállíthat egy adott dátumot és időt a videó, hang vagy játék rögzítéséhez.
Ezenkívül rendelkezik egy előnézeti lehetőséggel, amellyel megtekintheti és ellenőrizheti a felvételt, mielőtt exportálná. A Tipard Screen Capture letölthető az összes ismert operációs rendszerre, például a Windowsra és a Mac-re. Ezért, ha a Tipard Screen Capture segítségével rögzíteni szeretné Valorant játékát, kövesse az alábbi utasításokat.
A Valorant játékmenet rögzítése a Tipard Screen Capture segítségével:
1 lépésAz első lépéshez töltse le Tipard Screen Capture a számítógépen a gombra kattintva Letöltés alatti gombra Windows vagy Mac rendszeren. Az alkalmazás telepítése után kövesse a telepítési folyamatot, és futtassa az eszközén.
2 lépésÉs a szoftver első felületén válassza ki a Játékfelvétel hiszen felveszünk egy Valorant játékot.
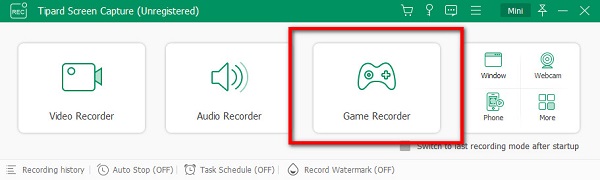
3 lépésEzután kattintson a a Válassza ki a játékot opciót a következő felhasználói felületen. Ott látni fogja a számítógépén megnyitott összes alkalmazást. Válaszd a Valorant játékot a rögzítéshez.
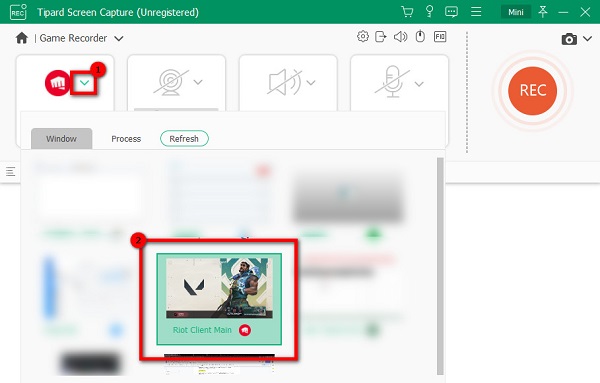
4 lépésA játék kiválasztása után bekapcsolhatja a webkamerát, a rendszerhangot vagy a mikrofont. A beállítások módosítása után kattintson a gombra REC gombot a játék rögzítésének elindításához. És ezután elindul a felvétel.
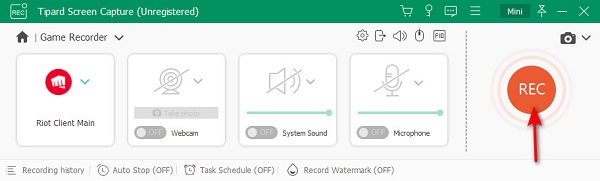
5 lépésHa végzett a játék rögzítésével, kattintson a gombra megáll gombot a felvétel leállításához. Ezután egy új felületre vezet, ahol megnézheti a videó előnézetét. Az előnézet megtekintése után kattintson a csinált gombot a videó mentéséhez. Keresse meg a kívánt célmappát, majd mentse el.
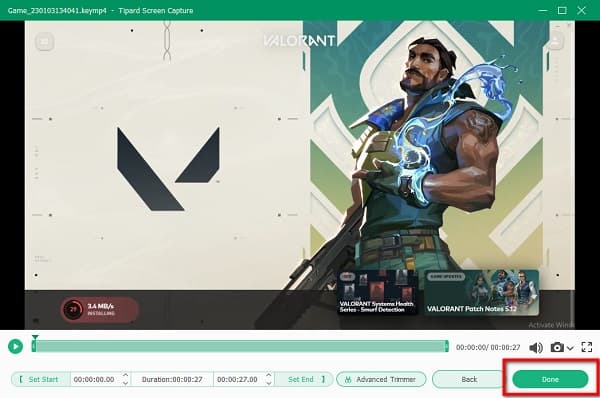
Lásd, ilyen egyszerű; rögzítheti Valorant játékmenetét a legjobb Valorant rögzítőszoftver segítségével.
2. rész. Online Valorant felvevők, amelyeket kipróbálhatsz
Számos online képernyőrögzítő is létezik, amelyeket kipróbálhat, ha Valorant játékot szeretne rögzíteni. Az online alkalmazások könnyen elérhetők, mert nem kell semmit letöltenie a készülékre. Ezért kerestük a legjobb online képernyőrögzítőket, amelyekkel rögzítheti Valorant játékát. Olvassa el figyelmesen ezt a részt, hogy megtalálja a legjobbat játékrögzítő Valorant online.
1. Képernyő rögzítése
Ha a legjobb online képernyőrögzítőt szeretné használni, akkor a Screen Capture lehet a keresett alkalmazás. A Screen Capture egy online képernyőrögzítő, amellyel rögzítheti Valorant játékát. Ez az online alkalmazás lehetővé teszi a számítógép képernyőjének rögzítését egy megnyitott ablak kiválasztásával a számítógépen. Sőt, ez egy felhasználóbarát alkalmazás, mert egyszerű felhasználói felülettel rendelkezik. Az asztali alkalmazás verzióját is használhatja, ha AVI, MOV, MKV, GIF vagy MP3 formátumot szeretne rögzíteni. Mivel azonban internetfüggő eszközről van szó, néha lassú a betöltési folyamata, ami sok felhasználó számára meglehetősen kényelmetlen.
A kiemelések rögzítése a Valorantban a Screen Capture segítségével:
1 lépésKeressen rá a böngészőjében Screen Capture a böngészőjében. Ezután az alkalmazás fő felületén módosíthatja a videó rögzítéséhez szükséges beállításokat.
2 lépésA beállítások elvégzése után kattintson a gombra Felvétel megkezdése gombot, ha készen áll a számítógép képernyőjének rögzítésére.
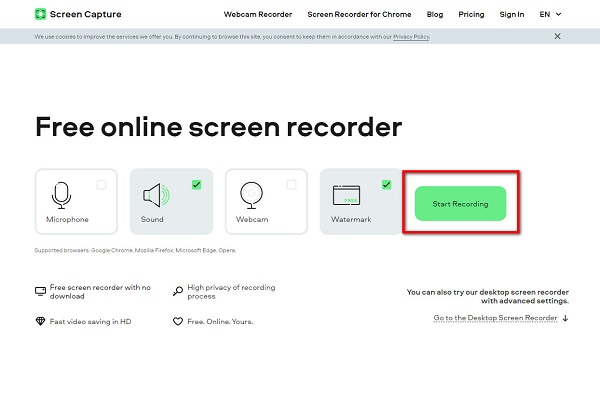
3 lépésEzután válassza ki a Ablak amelyet rögzíteni szeretne, majd kattintson a Megosztás gombot.
4 lépésVégül kattintson a Állítsa le a felvételt gombot, és Letöltés a kimenetet az eszközön.
2. ScreenApp.io
ScreenApp.io egyben az egyik legjobb Valorant videorögzítő, amelyet használhat rögzítse Valorant játékmenetét a számítógépeden. Ezzel az online képernyőrögzítővel csak képernyő, képernyő + webkamera vagy csak webkamera rögzíthet. A videó rögzítése után pedig törölheti, áthelyezheti, átírhatja, vághatja vagy letöltheti a kimenetet. Ezenkívül szinte minden webböngészőn elérhető, beleértve a Google-t és a Firefoxot is.
A Valorant játékmenet rögzítése a ScrenApp.io használatával:
1 lépésNyissa meg a böngészőt, és keressen rá ScreenApp.io a böngészőjében. Az első képernyőfelületen kattintson a gombra Első lépések gombot.
2 lépésEzután válassza ki, milyen típusú felvételt szeretne készíteni. Az csak képernyő, képernyő + webkamera, or csak webkamera. Kattints ossza meg képernyőjét, majd válassza ki a rögzíteni kívánt ablakot.
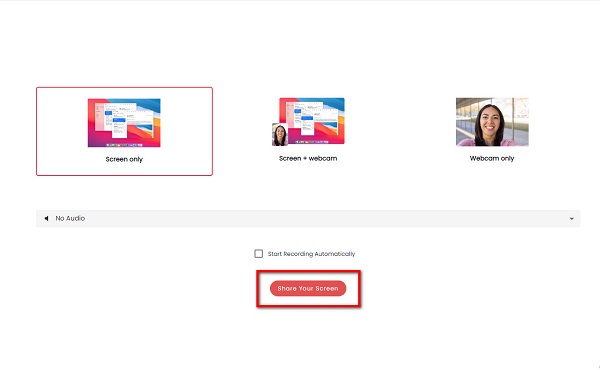
3 lépésEzután kattintson a Felvétel megkezdése gombot a felvétel elindításához. És miután befejezte a felvételt, kattintson A felvétel leállítása befejezni.
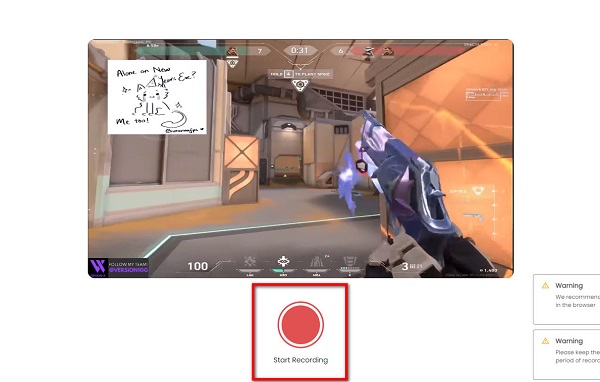
4 lépésEzután lehetősége van a kimenet módosítására és mentésére.
3. rész. Létezik a Valorant Mac verziója?
Úgy tűnik, a macOS jelenleg nem támogatja a Valorant és más Riot játékokat. Nincs rá garancia, hogy hamarabb elérhető lesz. Az Apple OS megtagadja a hozzáférést számos nagy játékhoz, köztük a Valoranthoz.
4. rész. GYIK a Valorant Recorderről
Csökken az FPS, amikor felveszek egy Valorant játékot?
Nem feltétlenül. Ha a Tipard Screen Capture alkalmazást használja, nem kell aggódnia az olyan dolgok miatt, mint az FPS leesése. Ha egyszer felvesz egy játékot a Tipard Screen Recorder segítségével, az FPS nem csökken.
A Valorant ingyenesen használható?
Igen. A Valorant ingyenesen és biztonságosan letölthető Windows PC-jére.
Van beépített játékrögzítő a Valorantban?
Nem. A Valorant nem rendelkezik olyan funkcióval, amellyel játék közben rögzítheti a játékát. Használjon képernyőrögzítőt a játék rögzítéséhez játék közben.
Következtetés
Reméljük, most már kiválaszthatja az alkalmazást a Valorant játékmenet rögzítéséhez. Bár sok van Bátor felvevők A játék csúcspontjainak rögzítéséhez nem mindenki tud rögzíteni FPS-esés nélkül. Tehát, ha FPS-esés nélkül szeretné rögzíteni a játékmenetet, töltse le Tipard Screen Capture most.