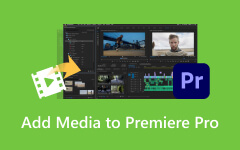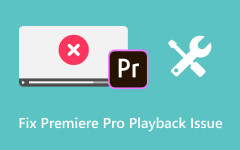Videók körbevágása a Premiere Pro alkalmazásban a videó minőségének romlása nélkül
A videófelvételekben rejlő lehetőségek teljes kiaknázásához pontosság és finomság szükséges. Legyen szó a zavaró tényezők megszüntetéséről, a kulcsfontosságú elemekre való összpontosításról vagy a képarányok beállításáról a különböző platformokon, a videóvágás kulcsfontosságú a vizuális történetmesélés finomításában. Az Adobe Premiere Pro vezető választás a képzett videószerkesztéshez, és hatékony eszközöket kínál, amelyek lehetővé teszik az alkotók számára, hogy zökkenőmentesen manipulálják felvételeiket. Ebben a cikkben az Adobe Editor segítségével történő videóvágás művészetébe fogunk belemenni, lépésről lépésre megismerve a hogyan vághat le egy videót a Premierben.
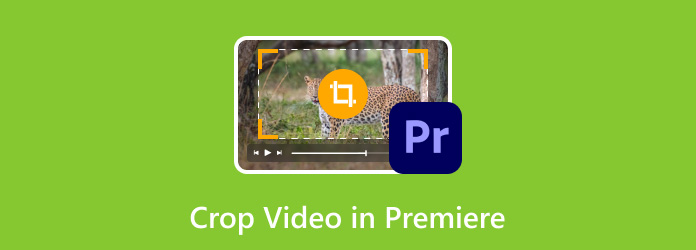
1. rész: Videók körbevágása a Premiere Pro alkalmazásban
Az Adobe Premiere Pro az Adobe Creative Cloud programcsomag egyik legnagyobb videószerkesztő szoftverének tekintik. Sokoldalú funkciói és felhasználóbarát felülete miatt kedvelik a szakemberek, a filmesek és a tartalomkészítők. A szoftver robusztus eszközkészletet kínál, amely az alapvető videószerkesztéstől a bonyolult utómunkálati feladatokig terjed, és javítja a videó minőségét a Premierben. Az intuitív idővonal-alapú rendszerrel, átfogó effektusokkal, átmenetekkel és szerkesztőeszközökkel a Premiere Pro lehetővé teszi a felhasználók számára, hogy precízen manipulálják a video- és audiotartalmakat, megvalósítva kreatív elképzeléseiket a különböző iparágakban.
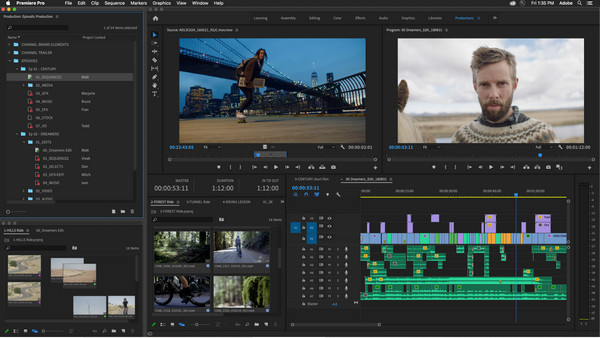
Az alábbi oktatóanyag megtanítja a Premiere Pro vágási videójának használatát:
1 lépésHúz és a csepp az idővonalra vágni kívánt klipet a Premiere Pro alkalmazásban. Navigáljon a hatások munkaterületet, és nyissa meg a hatások panel.
2 lépésAz Effektusok panelen használja a keresősávot a kereséshez Termés vagy manuálisan keresse meg a alatt Átalakítás mappát az Effektusok menüben.
3 lépésMenj a Hatások vezérlése panelen, miután alkalmazta a Vágás effektust a videoklipen. A vágás funkció igazán segít, ha MOV és MP3 konvertálása és különböző felbontású képeket vagy videókat szeretne hozzáadni. Ez a panel megjeleníti a kiválasztott klipre alkalmazott összes effektust.
4 lépésKeresse meg a Termés hatást az Effektusok vezérlőpultján. A legördülő menüben a bal, jobb, felső és alsó értékek beállítására szolgáló lehetőségeket talál. Ezekkel a paraméterekkel vághatja le a videoklipet a kívánt méretre vagy méretre.
5 lépésTekintse meg a videót a Program Monitorban, hogy megtudja, hogyan befolyásolja a vágás a klipjét. Ha további módosításokra van szükség, térjen vissza az effektusok vezérlőpultjára, és addig finomítsa a kivágási értékeket, amíg elégedett nem lesz az eredménnyel.
Ezzel megtanulta, hogyan vághat le egy videót az Adobe által valaha készített legjobb videószerkesztővel. A Premiere Pro programban történő vágási folyamat azonban néha zavaró lehet az új felhasználók számára, ezért a következő részben a legjobb alternatívát adtuk hozzá.
2. rész: A legjobb Promiere-alternatíva videóvágáshoz – Könnyebben használható, mint a Premiere Pro
Tipard Video Converter Ultimate egy adaptálható videószerkesztő szoftver, amely erőteljes vágási funkciókat kínál, így szilárd alternatívája a Premiere Pro-nak, kifejezetten videók vágásához. Felhasználóbarát kezelőfelülete, precíz vágóeszközei és a különféle videoformátumok támogatása lehetővé teszi a felhasználók számára, hogy egyszerűen vágják le és méretezzék át a videókockákat, távolítsák el a nem kívánt részeket, és állítsák be a képarányokat. Ez a szoftver leegyszerűsíti a vágási folyamatot, miközben megőrzi a kiváló minőségű eredményeket, így kiváló választás azok számára, akik a hatékony és eredményes videóvágási feladatokra összpontosítanak. Ha a Premiere Pro videó kivágása kihívást jelent, próbálja meg ismételni az alábbi lépéseket.
1 lépésSzerezze meg a legújabb Tipard Video Converter Ultimate verziót még ma, ha a letöltés gombra kattint, telepíti és beállítja a programot. Minden után kattintson Kapcsolat a szoftveralkalmazás használatának megkezdéséhez.
2 lépésMenj a Eszköztár és keresse meg a Video Cropper a legfontosabb eszközök közül.
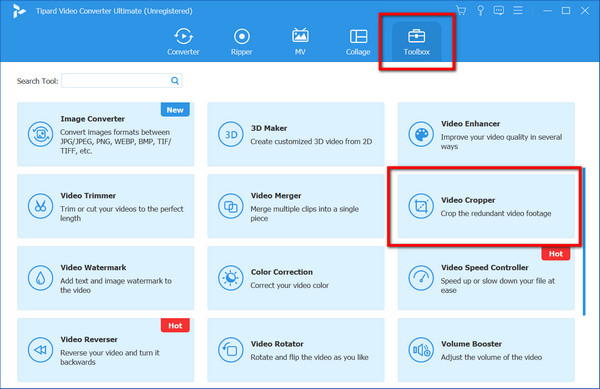
3 lépésA következő ablakban kattintson a + gombra, töltse fel a levágni kívánt videót, majd kattintson Nyisd ki hogy megerősítse a kiválasztottat.
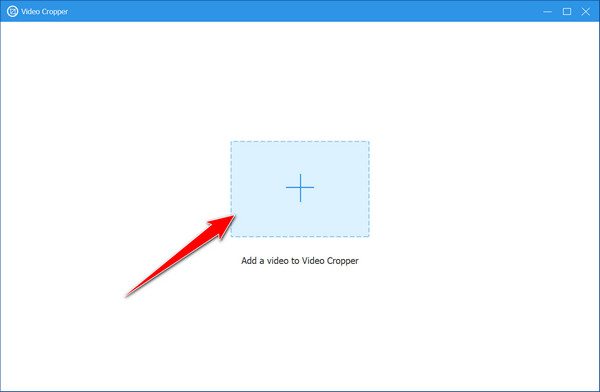
4 lépésA levágásért, tart és a mozog az előnézeti képernyőn látható pontokat az Ön igényei szerint. Itt szabadon mozgathatja őket attól függően, hogy mekkora képarányt szeretne megtartani, vagy mennyit szeretne levágni.
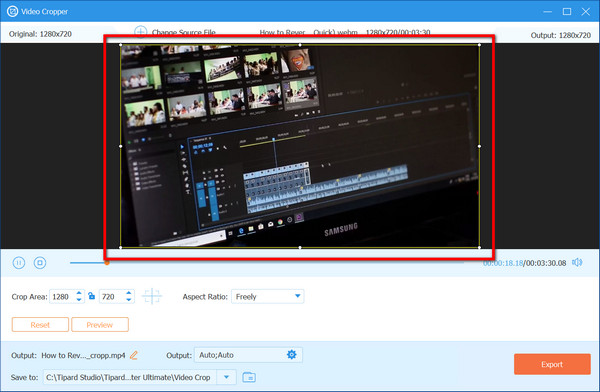
5 lépésHa végzett, kattintson a gombra Export gombot a kivágott videó számítógépre mentéséhez. Mint látható, a vágási módszer itt sokkal egyszerűbb a Premiere Pro-hoz képest.
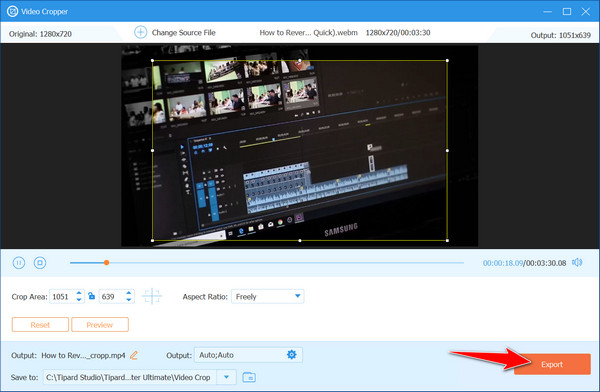
3. rész: 5 kiváló vágási tipp a videókhoz a minőség és a tartalom veszélyeztetése nélkül
Mindig legyen óvatos, amikor videók kivágása, még a Premiere Pro használatával is, mert ez befolyásolhatja a végső kimenet általános minőségét. Ezért, hogy elkerüljük ezeket a szövődményeket, felsoroltunk öt kiváló tippet, amire érdemes odafigyelni.
Fókuszban a kompozíció: Figyeljen a kompozícióra a videó vágásakor. Távolítsa el a zavaró tényezőket és a szükségtelen elemeket, miközben gondoskodik arról, hogy a kulcsfontosságú téma feltűnő maradjon a keretben.
Fenntartja a képarányokat: Mindig vegye figyelembe a képarányt. Állítsa be a kivágást úgy, hogy az illeszkedjen a különböző platformok szabványos arányaihoz, például a 16:9-hez a YouTube esetében, hogy elkerülje a torzulást vagy a minőségromlást.
Használjon kulcskockákat a dinamikus körbevágáshoz: Dinamikus változtatások létrehozásához használjon kulcskockákat. Fokozatosan vágja ki vagy keretezze át a szakaszokat a videóban, hogy irányítsa a néző figyelmét.
Tartsa szem előtt az állásfoglalást: Legyen óvatos a vágáskor, nehogy csökkenjen a felbontás. Kezdje a kiváló minőségű felvételekkel, és az élesség megőrzése érdekében óvatosan vágja le.
Előnézet a véglegesítés előtt: Mindig tekintse meg a kivágott videó előnézetét. A végleges verzió exportálása előtt győződjön meg róla, hogy összefüggőnek tűnik, és megőrzi vizuális integritását.
4. rész: GYIK a Premiere Pro videóvágásáról
Vághatok videókat a minőség romlása nélkül a Premiere Pro alkalmazásban?
Igen, a Premiere Pro lehetővé teszi a roncsolásmentes körbevágást, lehetővé téve a videók megvágását vagy átméretezését anélkül, hogy az eredeti minőségük romlana, ha helyesen csinálja.
A videó körbevágása befolyásolja annak felbontását vagy tisztaságát?
A túlzott körbevágás csökkentheti a felbontást vagy a tisztaságot, mivel eltávolítja a képkocka egyes részeit. A minőség megőrzése érdekében célszerű konzervatívan termeszteni.
Vághatok egyszerre több videót a Premiere Pro alkalmazásban?
Nem, a Premiere Pro nem rendelkezik egyidejű kivágás funkcióval több videóhoz. Minden videóhoz egyedi vágási beállítások szükségesek.
A projekt mentése után visszavonhatom vagy visszaállíthatom a Premiere Pro programban a kivágás módosításait?
Ha továbbra is meg kell jelenítenie vagy exportálnia kell a videót, visszaállíthatja vagy módosíthatja a szerkesztés során alkalmazott kivágási effektusokat.
Vannak korlátozások arra vonatkozóan, hogy mennyit vághatok egy videót a Premiere Pro alkalmazásban?
A vágás mértéke az eredeti videó felbontásától és minőségétől függ. A túlzott vágás jelentősen csökkentheti a videó vizuális hűségét. Javasolt körültekintően vágni.
Következtetés
Hogyan vágjon ki egy klipet a premierben? Ez nem egy másik kérdés, amelyet a cikk elolvasása után újra feltesz majd magadnak, mivel megtanítottuk, hogyan lehet ezt megtenni. Ha a Premiere Pro nem az erősséged, próbáld ki a Tipard Video Converter Ultimate-et, mert itt a vágási funkció sokkal egyszerűbb, és az eredmény ugyanaz.