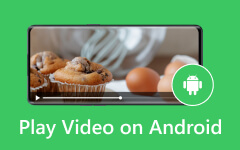Zene és egyéb média hozzáadása a Premiere Pro-hoz [Útmutatás]
Ez a cikk egy oktatóanyag a zene hozzáadásához és hogyan importálhat MKV-t és MP4-et a Premiere Pro-ba. Ezt a módszert ne hagyja ki, hiszen ez az első lépés a hatékony médiaszerkesztéshez az említett videószerkesztő programmal. Kezdőként ez a Premiere Pro kissé ijesztő lehet, mivel sok mindent ki kell tölteni, és sok új dolog van, amivel meg kell ragaszkodni. De ne zavarjon. Inkább olvass tovább, mert ez a bejegyzés azért készült, hogy segítsünk az új sorozatodban, amely a Premiere Pro-ra összpontosít. Ahogy a mondás tartja, a felkészülés elmulasztása a kudarcra készül, ezért dolgozzunk ezen a felkészülésen, hogy sikeres legyen a médiaszerkesztési feladat.
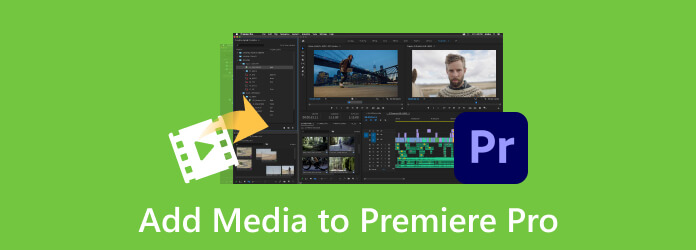
1. rész: Mi a teendő a fájlok Premiere Pro programban való importálása előtt
Mielőtt megtanulná, hogyan importálhat médiahordozót a Premiere Pro programba, még mindig a legjobb, ha ismeri a bevált módszereket, mielőtt importálja a fájlokat, ahogy az alább olvasható.
1. Használja a megfelelő formátumot
Az első dolog, amit ellenőrizni kell, az adatok megfelelő formázása, mielőtt feltölti őket. Győződjön meg arról, hogy kompatibilis a használni kívánt szoftverrel. Például az MP4-et a Premiere Pro támogatja, így nem lesz gond az importálással MP4 a Premiere Pro-hoz.
2. Tisztítsa meg és rendszerezze a fájlokat
Rendszerezze és tisztítsa meg az adatokat, beleértve a formázási hibák javítását, az ismétlődések eltávolítását és a fájlforrás hiányzó értékeinek kezelését. Ezért győződjön meg arról, hogy az adatfájltípusok megfelelőek és konzisztensek az Ön számára.
3. Készítsen biztonsági másolatot a fájlról
A fájl importálása és módosítása előtt célszerű biztonsági másolatot készíteni a meglévő fájlról, hogy elkerülje az adatok elvesztését arra az esetre, ha valami baj történne az importálás során.
4. Tesztelés és érvényesítés
Végezzen tesztet az importáláshoz más mintafájlok használatával. Ellenőriznie kell, hogy a tényleges importálási folyamat során előfordulhat-e hiba vagy probléma. Ezután végezzen ellenőrzést, hogy megbizonyosodjon arról, hogy a kívánt importált adatok megfelelően jelennek meg a célrendszerben. Így megakadályozhatja a Premiere Pro által nem támogatott fájlformátumokat is.
2. rész. Lépésről lépésre Útmutató a fájlok Premiere Pro programba történő importálásához
Íme a lépésről lépésre bemutatott utasítások, amelyek végigvezetik Önt a médiafájlok Premiere szolgáltatásba történő importálásához.
1 lépésIndítsa el a Premiere Pro-t, és kezdje el egy új projekt létrehozásával. Ehhez lépjen a következőre: Fájl>Új>Projekt opciókat, majd nevezze el a projektet, és nyomja meg az OK gombot.

2 lépésMost nyissa meg a Projektpanelt az Ablak gombra kattintva, majd válassza ki a NetPoulSafe projekt választási lehetőség. Figyelmen kívül hagyhatja a projekt előre beállított értékét. Például amikor Ön MOV és MP3 konvertálása, hozzáadhat különböző felbontású videókat, akkor továbbra is módosítania kell az egyes videoklipek felbontását. Ezt követően kattintson a Fájl fül menüjére Bizottság És válassza ki a import opciót.
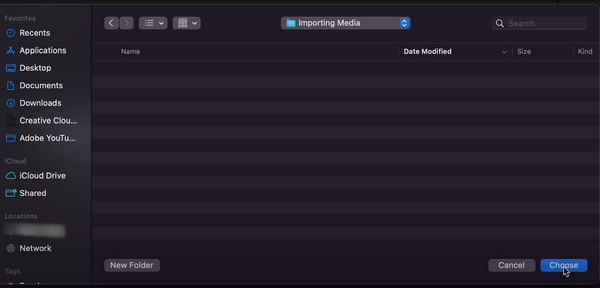
3 lépésEzúttal keresse meg az importálni kívánt médiafájlt, és nyomja meg a Nyisd ki gomb. Ezután megjelenik egy párbeszédpanel, ahol megadhatja az importálás beállításait, vagy inkább hagyja az alapértelmezett értéket, és kattintson a Teremt gombot, ami szintén jó lehetőség. Így importálhat MP4-et a Premiere Pro-ba is.
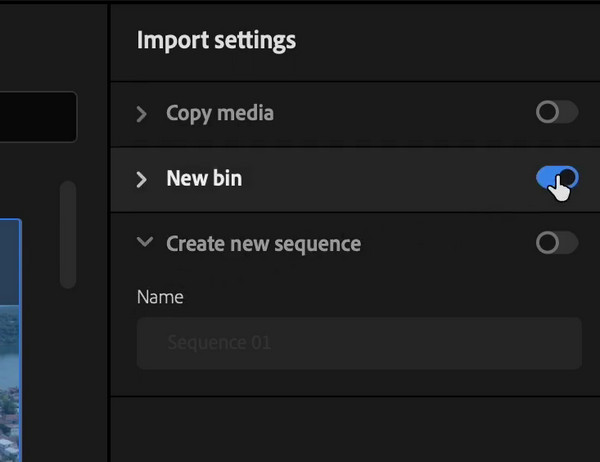
3. rész. Sokkal egyszerűbb alternatíva a Premiere Pro számára
Az Adobe Premiere Pro valóban egy hatékony videószerkesztő szoftver, de ne feledje, hogy tanulási görbéje szinte a profik számára alkalmazható, és nem a kezdők számára. Emiatt a kezdők általában mást választanak ehhez a szoftverhez. Ez azt mondta, itt a Tipard Video Converter Ultimate a Premiere Pro szerkesztési megoldásainak helyettesítésére. Ez az alternatív szoftver lehetővé teszi videofájlok konvertálását, szerkesztését és javítását, mint egy profi, egyszerű és egyértelmű módon. Az a nagyszerű ebben a Tipard Video Converter Ultimate-ben, hogy tele van szerkesztő eszközökkel, amelyeket könnyen elérhet az Eszköztár részében, ahol javíthatja a videó minőségét, egyesítheti, vághatja, tömörítheti, javíthatja a színt, forgathatja, visszafordíthatja stb. többet megemlíteni.
Ezenkívül tegyük fel, hogy konvertálni szeretné a médiafájlokat. Ebben az esetben a konverter rész rengeteg effektust, szűrőt és további szerkesztési eszközkészletet kínál a fájl módosításához az átalakítás előtt. Ami még elképesztőbb, az a hardveres és GPU-gyorsító technológiája, amellyel több fájlt is konvertálhat egy folyamatban. Nem csak ez, hanem szupergyors módszerrel dolgozza fel az átalakítást, 60-szor gyorsabban, mint a hagyományos programok. Behozatali folyamata is hihetetlenül egyszerű. És összehasonlítani médiafájlok exportálása a Premiere alkalmazásban MP4-be, MOV stb., ez a konverter több exportálási lehetőséget biztosít. Ezért az alábbi lépések megtekintésével röviden bemutatjuk a Premiere Pro legjobb alternatíváját.
1 lépésTelepítse a Tipard Video Converter Ultimate programot a számítógépére, és nyissa meg. Most, amikor eléri a felületet, először barangolhat a funkcióihoz, ha akar, mégpedig úgy, hogy az egérmutatót a felület felső középső részén található menüopciók fölé viszi.
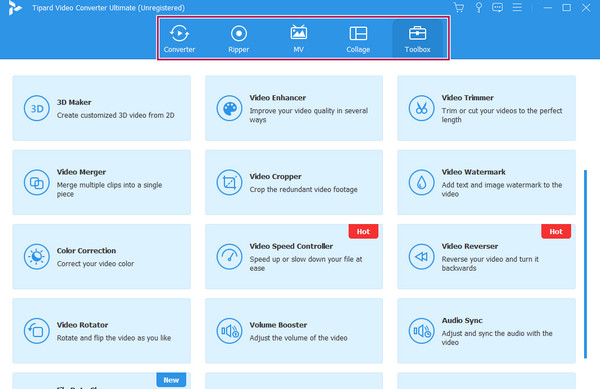
2 lépésMost pedig térjünk vissza a Converter menüt, és nyomja meg a gombot Plusz Gombot vagy a gombot Fájl hozzáadása gombbal importálhatja az összes video- és hangfájlt, amellyel dolgozni szeretne. Vegye figyelembe, hogy ennek az importálási folyamatnak nincs korlátozása.
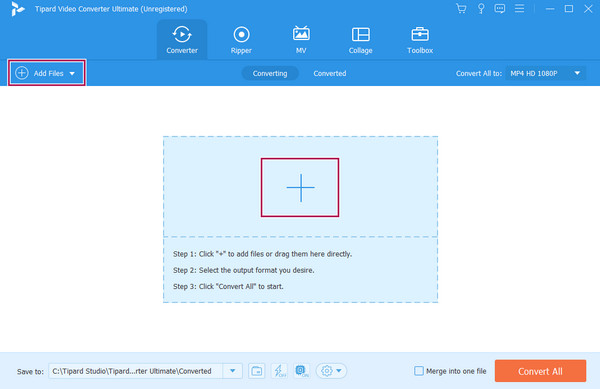
3 lépésAmikor az összes médiafájlt feltöltötte, elkezdheti szerkeszteni őket az egyes fájlok alatti szerkesztési bélyegképek használatával. Ezenkívül kiválaszthat egy formátumot is, ahogyan konvertálni szeretné őket, és ez a következőképpen történik: Minden konvertálása erre: szakasz. Ezután a mentéséhez és exportálásához kattintson a gombra Összes konvertálása gombot.
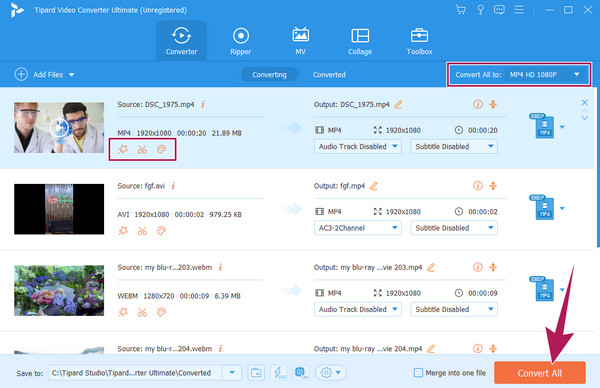
4. rész. GYIK a Premiere Pro-ról
Miért nem tudok médiát importálni a Premiere Pro-ba?
Számos oka lehet annak, hogy miért nem tudja importálni a médiafájlt a Premiere Pro programba. A leggyakoribb ok a nem támogatott formátum. A Premiere Pro nem támogatja az összes médiaformátumot, ezért jobb, ha ellenőrizze a fájl formátumát, és nézze meg, hogy az egyik PR-támogatja-e.
Mely fájlformátumok nem importálhatók a Premiere-be?
A Premiere Pro nem támogat bizonyos fájlformátumokat, még importáláskor sem. Ilyen fájlok a FLAC, WebM, néhány MKV, 3GP és más régebbi vagy ritka formátumok.
Hogyan exportálhatok a Premiere Pro-ban?
A projektek Premiere Pro programból való exportálása csak néhány lépést igényel. A projektnek késznek kell lennie, és amikor megnyitja, lépjen a Fájl menü fülére, és válassza az Exportálás gombot. Ezt követően konfigurálnia kell az exportálási beállításokat a szükséges adatok alapján, majd kattintson az Exportálás gombra, amikor készen áll a sorra.
Következtetés
Ennek lezárásaként, mielőtt megtanulná, hogyan adhat hozzá zenét és egyéb adathordozókat a Premiere Pro-hoz, fontolja meg a bevált gyakorlatot. Az importálási hibákra jellemző a tendencia, különösen, ha még nem ismeri a Premiere Pro-t. Másrészt, ha választhat egy alternatív szerkesztőt, akkor ragadja meg. Ami ezt a cikket illeti, a Tipard Video Converter Ultimate erősen ajánlott, mivel ugyanolyan erős, mint a Premiere Pro, de egyszerűbb és gyorsabb szerkesztési móddal.