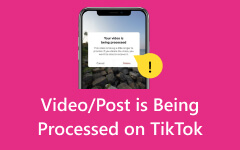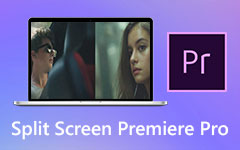Videó stabilizálása premierben: Növelje videószerkesztési készségeit
Miért akarsz tanulni A Premiere Pro videóstabilizátora? Nos, a videójavítás terén a felvételek egyenletességének és egyenletességének megőrzése fontos a vizuálisan vonzó légkör megteremtése érdekében. Azonban annak ellenére, hogy a legjobb eszközöket és kamerakezelési készségeket használja, még mindig vannak olyan helyzetek, amikor remegő vagy instabil videókat rögzít, és itt jön a helyére a videóstabilizáló funkció. Ez a stabilizálás egy olyan utómunkálati technika, amely segít a remegő videók remegésében vagy kijavításában, így professzionálisabb és kifinomultabb kimenetet biztosít.
Másrészt az Adobe Premiere Pro egy híres videószerkesztő program, amely hatékony módszereket kínál a remegő videók stabilizálására és a megtekintési élmény fokozására. Függetlenül attól, hogy útközben rögzített videókkal vagy bármilyen más, instabil felvétellel dolgozik, a Premiere Pro stabilizációs lehetőségeket kínál, hogy visszaállítsa a videót az állandó állapotba. Ezért engedje meg, hogy ez a cikk segítsen megszerezni a Premiere Pro legjobb módjait a remegő videó stabilizálására.
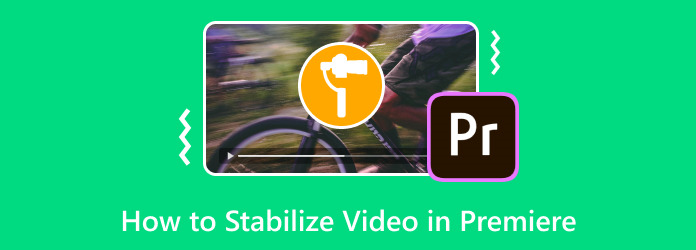
1. rész: Videó stabilizálása a Premiere Pro programban a Warp használatával
Ez az útmutató a Premiere Pro egyszerű, egykattintásos Warp Stabilizer effektusát mutatja be, amely magában foglalja a kézi beállításokat a szükséges pontok használatával. Ez a stabilizáló funkció az instabil vagy remegő videók kijavításában szolgál. Ez egy népszerű és könnyen használható lehetőség videók szerkesztésére, filmek készítésére, tartalom létrehozására és a videó minőségének javítása azoknak, akik széleskörű módosítások nélkül szeretnék javítani videójuk minőségén.
Hasonlóképpen, az Adobe Premiere vetemedés-stabilizátora elemzi a videó mozgását, és megfelelő beállításokat alkalmaz a remegés, rezgés és remegés minimalizálása érdekében. Úgy működik, hogy nyomon követi a kiválasztott pontmozgásokat vagy akár a teljes képkockát, majd áthelyezi vagy torzítja a kereteket, hogy egyenletesebb mozgást biztosítson. Ez a folyamat segít megszüntetni a kamera zavaró mozdulatait, és kellemes lejátszást biztosít.
Hogyan lehet a legjobb módszert használni a felvételek stabilizálására a Premiere Pro alkalmazásban
1 lépésKezdje az újonnan telepített Premiere Pro elindításával. Ezután kattintson a Új projekt gombot az új projekt létrehozásához. Ezt követően kattintással töltse fel a szerkeszteni kívánt videót filé>import, majd keresse meg a videót a saját Média böngésző, kattintson rá jobb gombbal, majd kattintson a ikonra import kiválasztása.
2 lépésMost kattintson az importált videóra, és lépjen a következőre hatások>Torzít>Vetedés stabilizátor. Miután kiválasztotta ezeket a beállításokat, a Premiere Pro elkezdi elemezni a videót. Eközben folytathatja a testreszabást. Állítsa be a stabilizációs paramétereket a teljes videó javítása érdekében, ezért kattintson a gombra Eredmény gombot, majd a Nincs mozgás gombot és válassza ki a Sima mozgás választási lehetőség. Ez kiküszöböli a videofájl tényleges kameramozgásának remegését.
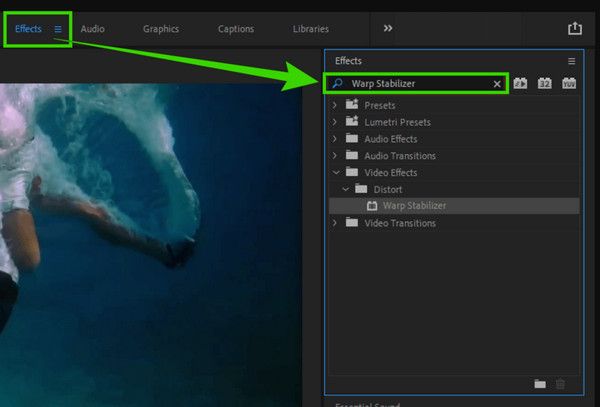
3 lépésVégül kattintson a Elemez gombot a változtatások alkalmazásához. Ezután ellenőrizheti az eredményt, és elmentheti a szerkesztett videót.
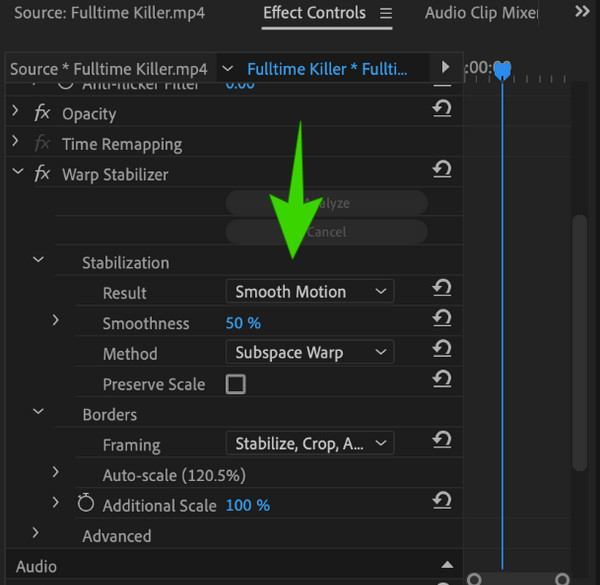
Jegyzet: Valahogy a Premiere Pro kompatibilis formátumai korlátozottak lehetnek, és néha csak lehet import MP4 inot Premiere. Tehát feltétlenül ellenőrizze a videó formátumát, és hogy kompatibilis-e a szerkesztő programmal.
2. rész: Videó stabilizálása vetemedés nélkül a Premiere Pro alkalmazásban
Sok felhasználó arról számol be, hogy a Premiere Pro Warp Stabilizer-jének túl sokáig tart a kimenet feldolgozása. Emiatt, ha úgy gondolja, hogy ez a funkció nem felel meg az Ön igényeinek, akkor van egy sokkal gyorsabb és egyszerűbb módja az Ön számára. Használat Tipard Video Converter Ultimate, egy másik hatékony videószerkesztő program, amely néhány kattintással feldolgozza a videó stabilizálását. A fejlett technológiának köszönhetően a videójavító segédprogrammal, ahol a videó stabilizátor található. Ez egy előnyös eszköz, mivel mesterséges intelligencia technológiát használ, mivel képes lesz stabilizálni vagy csökkenteni a rázást, miközben nem módosít semmit. Ezért ehhez nem lesz szükség az Ön szakértelmére, ellentétben a Premiere Pro stabilizáló hatásával.
A Tipard Video Converter Ultimate videójavítójában/stabilizátorában az a nagyszerű, hogy képes eltávolítani a zajt, felskálázni a felbontást, és optimalizálni a videó fényerejét és kontrasztját is. Nem csak ez, hanem lehetővé teszi, hogy szabadon módosítsa a videó formátumát, felbontását és szegmensét pontosan ugyanazon az oldalon, így személyre szabhatja a videó kimenetét. Ezt szem előtt tartva, itt vannak az egyszerű, de részletes lépések a videó stabilizálásához a Tipard Video Converter Ultimate használatával.
1 lépésNyissa meg a Video Enhancert
Indítsa el ezt a figyelemre méltó videószerkesztő programot, miután ingyenesen letöltötte. Miután elérte a fő felületet, kattintson a gombra Eszköztár lap menüjét, és keresse meg Video Enhancer eszköz.
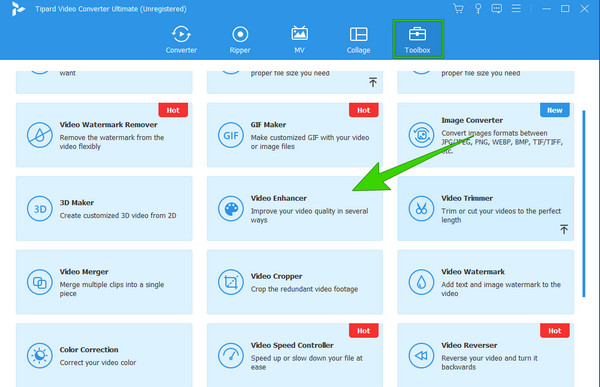
2 lépésTöltse fel a videót
Miután rákattintott Video Enhancer eszközt, a program egy új ablakba vezet, ahol megtörténik a videó importálása. Kattints a Plusz gombot, amit az említett ablak közepén lát. Most szerezze be a videofájlt a helyi tárhelyről.
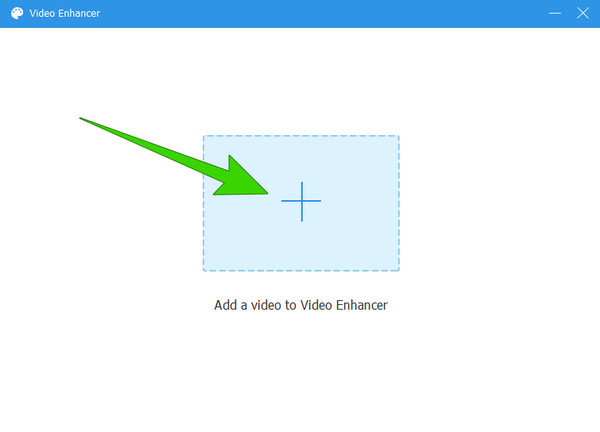
3 lépésStabilizálja a videót
Ezután a főablakba kerül, ahol csak be kell jelölnie a Csökkentse a videó remegését választási lehetőség. Ezenkívül bejelölheti a többi beállítási lehetőséget is, mint pl A videó zajának eltávolítása, Upscale felbontásés A fényerő és a kontraszt optimalizálása ha ezeket is alkalmazni szeretnéd.
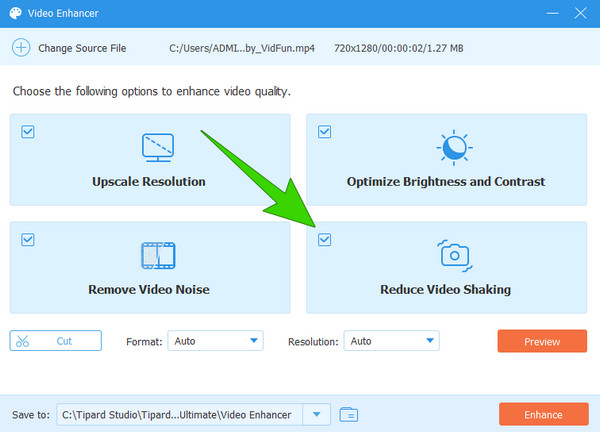
4 lépésTovábbi beállítások a felbontáshoz (opcionális)
A további felbontás beállításához lépjen a következőre: Felbontás szakaszban válassza ki a kívánt felbontási lehetőséget, és kattintson rá.
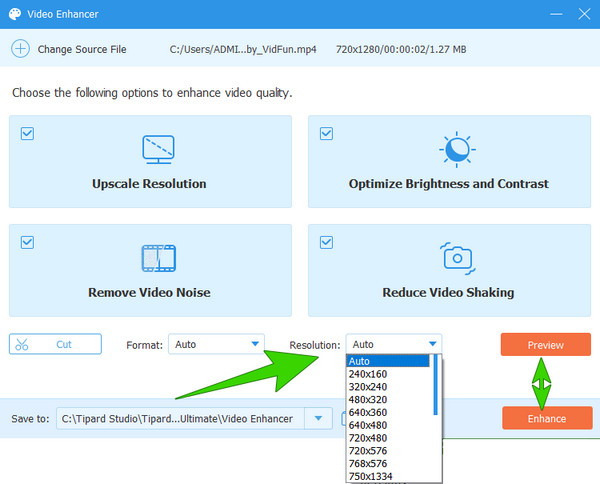
5 lépésMentse el és exportálja a videót
Végül a videó mentéséhez és exportálásához kattintson a gombra fokozza gomb. Ellenkező esetben először ellenőrizze a módosításokat a gomb megnyomásával Preview gombot.
Tipp: Ha úgy találja, hogy a fenti módszerek túl sok erőfeszítést igényelnek, a videó kivágása szilárd és egyszerű megoldás remegő videókhoz is. A stabilizálás elérése érdekében átméretezheti a videoképet, és kivághatja a remegő részt.
3. rész. GYIK a videóstabilizálással kapcsolatban
Mennyi ideig tart a Warp Stabilizer folyamata a Premiere Pro-ban?
A folyamat a klip időtartamától függ, amelyen éppen dolgozik. Ezért segítene, ha először levágná a klipeket.
Miért nem használható a Warp Stabilizer és a Speed ugyanazon a kliphez?
Jelen pillanatban még mindig nincs eredendő oka annak, hogy a két függvényt ne lehetne együtt használni.
Miért szaggatott a lassított felvételem a Premiere Pro-n?
A lassított felvételek használatakor az Adobe Premiere programban tapasztalható szaggatott lejátszást általában különböző tényezők okozzák, például a felbontás, a képkockasebesség és a videó egyéb technikai jellemzői.
A 60 képkocka/mp elég lassított felvételhez?
Igen. Hatvan képkocka/másodperc elegendőnek tekinthető lassított effektusok létrehozásához.
Használhatom az After Effects-et a videók stabilizálására?
Igen. Az Adobe After Effects akkor használható, ha stabilizálnia kell videóit. Valójában ez a program Warp Stabilizer eszközt is kínál, akárcsak a Premiere Pro.
Következtetés
Összefoglalva, a Premiere Pro-ban a videó stabilizálásának egyetlen módja a Warp Stabilizer segítségével. Ezért, ha a Premiere-t kell használnia a videó remegésének eltávolításához, akkor el kell sajátítania a Warp használatát. Másrészt, ha nem érzi kényelmesen a Premiere Pro használatát ehhez a videószerkesztési feladathoz, akkor még mindig van Tipard Video Converter Ultimate, egy sokkal felhasználóbarátabb és gyorsabb szerkesztőeszköz.