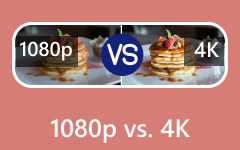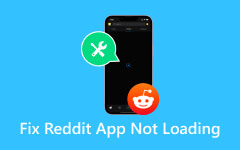A Premiere Pro projektek átnevezésének különböző módjai [Lépésről lépésre]
Előfordulhat, hogy olyan helyzetben van, amikor maximalizálni szeretné a Premiere Pro hasznosságát, és ezért használni szeretné médiaprojektjei átnevezéséhez. Felhívjuk azonban figyelmét, hogy a Premiere Pro nem rendelkezik közvetlen lehetőséggel a fájlprojektek átnevezésére, hanem a projektek megkettőzésével hoz létre egy új nevet. Ez a módszer jó módja annak, hogy megőrizze az eredeti projekt másolatát, hogy megőrizze eredeti minőségét az átnevezett projekthez képest. De a kérdés az, hogyan lehet módosítani a Adobe Premiere fájlnév egy projektről? Megtudhatja, ha elolvassa az alábbi információkat.
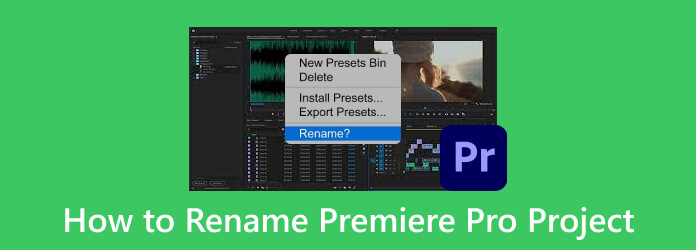
1. rész: Különféle projektek átnevezése a Premiere Pro alkalmazásban
Számos jó oka van annak, hogy elnevezze projektjeit a Premiere Pro-n. Először is segít egy szervezett projekttel való munkavégzésben, így könnyen nyomon követheti projektjeit átnevezéskor. Másodszor, egy projekt átnevezése a hatékony együttműködés elengedhetetlen receptje, mivel segít Önnek és csapatának az ilyen fájlok egyszerű módosításában. Végül, a projekt nevének Premiere Pro-ra történő módosítása azt jelenti, hogy biztonságba helyezheti a verziószámait, mivel ez segít nyomon követni a projekt ezen iterációit. Ezért, ha az említett előnyös okok közül legalább egy megvan arra, hogy átnevezze projektjét a Premiere-en, kérjük, olvassa el az alábbi lépéseket a különböző szempontokra vonatkozóan, mielőtt Premiere projektjeit MP4-be exportálhatja.
1. Hogyan nevezzünk át egy projektet a Premieren
1 lépésIndítsa el a Premiere Pro-t, és kattintson a gombra Nyílt projekt opciót az üdvözlőképernyőn. Ezután menjen a filé menüt, és kattintson a Nyisd ki gombot.
2 lépésEzután keresse meg a szerkeszteni kívánt projektet, és kattintson rá jobb gombbal. A legördülő menüből válassza ki a átnevezése opciót.
3 lépésAmikor megjelenik a kis ablak, írja be a használni kívánt új nevet, és nyomja meg a gombot belép gomb a mentéshez.d
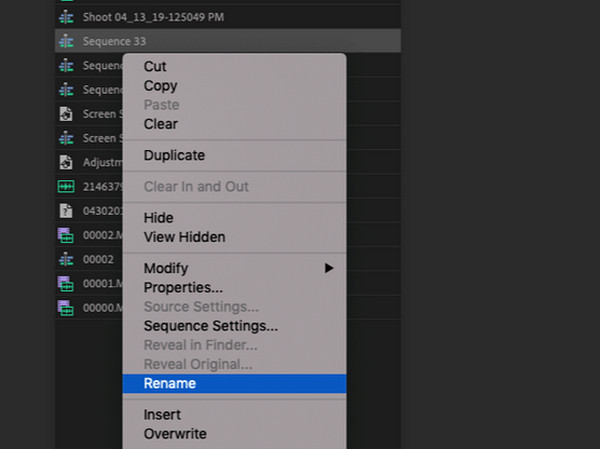
2. Hogyan nevezzünk át egy sorozatot a Premieren
Ha nem tudja átnevezni a sorozatot Premierre, a következőket kell tennie.
1 lépésNyissa meg az átnevezni kívánt projektet a ikonra kattintva filé fül menüt, és válassza ki a Nyisd ki gombot.
2 lépésA projekt megnyitása után húzza az idővonalra, és kattintson rá jobb gombbal. Ezután válassza ki a Jelenítse meg a szekvenciát a projektben opciót a sorrend megtekintéséhez.
3 lépésAmikor megjelenik a sorozat, kattintson rá jobb gombbal, és kezdje el átnevezni.
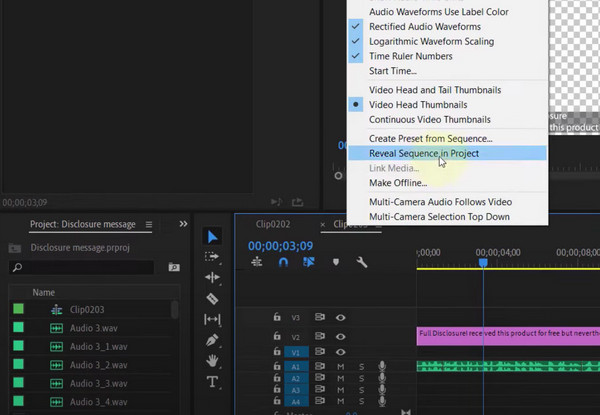
3. Videósávok átnevezése a Premiere Pro alkalmazásban
1 lépésA Premiere Pro fő felületén fel kell töltenie azt a videóprojektet, amellyel dolgozni szeretne.
2 lépésHa már az idővonalon van, ki kell bontania, hogy a videón belüli műsorszámok nevei megjelenjenek a Célzás és a Forrás javítása gombok mellett.
3 lépésHa látja a különböző számokat, válasszon egyet, és kattintson rá jobb gombbal. Ezután válassza ki a átnevezése gombot a lehetőségek közül, és módosítsa a nevet.
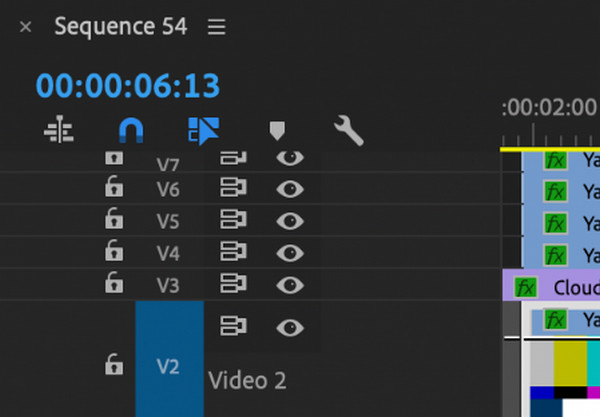
4. Az Adobe Premiere panelnevek megváltoztatása
Bár a Premiere Pro-nak nincs közvetlen módja a panelek átnevezésére, nem igazán lehet megváltoztatni. Előfordulhat azonban, hogy személyre szabhatja a paneleket és a munkaterületet, hogy azonosítsa és felcímkézze őket az alábbi lépések végrehajtásával.
1 lépésA munkaterület felületén kattintson a nevekre a legördülő menüből
2 lépésEhhez lépjen a Ablak>Munkaterület>Munkaterület importálása projektekből, majd válassza ki a kívánt munkaterületet.
3 lépésKattintson az Munkaterület szerkesztése opciót a szerkesztés gomb megjelenítéséhez. Ha elkészült, a kívánt módon módosíthatja a teret. Ezután mentse el új munkaterületként.
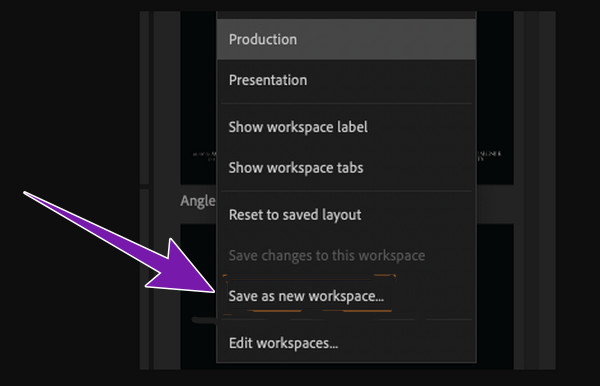
A Premiere Pro renmae-je mellett további tippekre is szüksége lehet a szerkesztőprogram elsajátításához, majd itt talál további kapcsolódó megoldásokat.
További olvasnivalók
Részletes útmutató osztott képernyős videók készítéséhez az Adobe Premiere Pro segítségével
Tökéletes módszer a videóminőség javítására a premierben
Útmutató lépésről lépésre a klip visszafordításához premierben
2. rész. Átnevezési problémák hibaelhárítása a Premiere Pro alkalmazásban
A projektek és más médiafájlok átnevezése az Adobe Premiere Pro programban néha frusztráló lehet, de vannak lépések az átnevezési problémák megoldására.
1. Ellenőrizze még egyszer a neveket. Nem lehetnek benne illegális karakterek.
2. Ellenőrizze a projekt fájlrendszerét. Javasoljuk, hogy használja a HFS vagy APFS for Mac és az NTFS for Windows használatát.
3. Győződjön meg arról, hogy a projekt nem sérült.
4. Ha a probléma továbbra is fennáll, próbálja meg újraindítani a szoftvert.
5. A gyorsítótár törlése szintén segít a probléma megoldásában.
3. rész Tipp: A videó átnevezésének és a metaadatok szerkesztésének legegyszerűbb módja
Tegyük fel, hogy sokkal egyszerűbb módot szeretne a projektnév megváltoztatására, mint a Premiere Pro, akkor ez a Tipard Video Converter Ultimate amire szüksége van. Ez a program számos szerkesztő eszközzel van átitatva, köztük egy metaadat-szerkesztővel, amellyel egyszerűen átnevezheti a médiafájl adatait. A néven kívül módosíthatja a fájl címét, előadóját, albumát, műfaját, zeneszerzőjét, évszámát, zeneszámát, megjegyzését és borítóját is. Ami tökéletessé teszi, az az, hogy hardveres és GPU-gyorsító technológiával rendelkezik, amely minden videószerkesztést gyors, gördülékeny és veszteségmentessé tesz. Ezért, ha látni szeretné, hogyan történik a fájlok átnevezése a Tipard Video Converter Ultimate segítségével, kövesse az alábbi lépéseket.
1 lépésNyissa meg a szoftvert a telepítés után. Amikor eléri a fő felületet, de át annak Eszköztár menüt, és válassza a Média metaadat-szerkesztő eszköz.
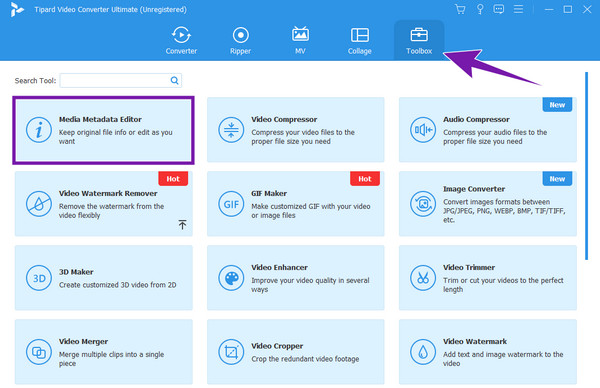
2 lépésEzután kattintson a Plusz gombot az ezután megjelenő új ablak közepén. Ezután töltse fel a szerkeszteni kívánt médiafájlokat.
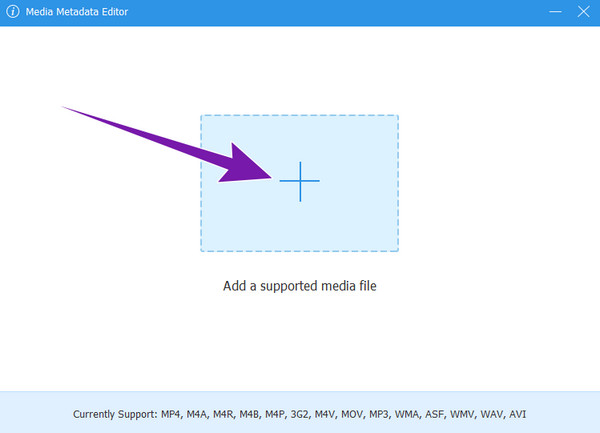
3 lépésEzt követően kezdje meg az adatok megfelelő szerkesztését. A név szerkesztéséhez kattintson a gombra Ceruza gomb, amely felül egy szerkesztési lehetőséget jelez. A szerkesztés után kattintson a Megtakarítás gomb a szerkesztett fájl exportálásához.
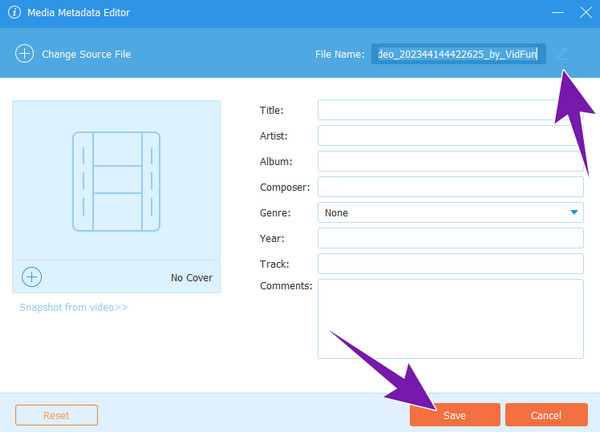
4. rész. GYIK a fájlok átnevezéséről a Premiere Pro alkalmazásban
Át lehet nevezni a fájlokat a Premiere Pro-ban?
A Premiere Pro segítségével átnevezheti fájljait, ha projektjeivé teszi őket.
Hogyan adhat hozzá névcímkét a Premiere-hez?
Címke elnevezéséhez a Premiere-en használhatja a Szöveg eszközt. A projekt megnyitása és az idővonalra húzása után válassza ki azt a pontot, ahová a címkét hozzá szeretné adni. Ezután kattintson a Típus lehetőségre, és nyomja meg a T betűt a billentyűzeten. Ezután írja be a hozzáadni kívánt szöveget, és kattintson a Mentés gombra.
Hogyan adhat hozzá címdobozt a Premiere Pro-ban?
Címdoboz hozzáadásához lépjen a munkaterületre, és válassza a Grafika lehetőséget. Ezután kattintson az új elem feliratú gombra, ahol kiválaszthatja a Szöveg lehetőséget a cím létrehozásához.
Testreszabhatom a névcímkét a Premiere Pro alkalmazásban?
Igen. Elhelyezheti, animálhatja és formázhatja a Premiere Pro alkalmazásban létrehozott névcímkét.
Hogyan lehet projektet törölni a Premiere Pro alkalmazásban?
A projekt törléséhez kattintson rá jobb gombbal, majd válassza az Eltávolítás a legutóbbi közül lehetőséget.
Következtetés
A Premiere Pro projektek átnevezésének különböző módjai vannak. Ezek elkészítésének módja fentebb található. Ezért most már tudja, hogyan kell kezelni ezt a feladatot az említett programon. Mindazonáltal továbbra is lehetősége van a sokkal egyszerűbb módon megtenni, mégpedig a Tipard Video Converter Ultimate segítségével.