Miért történik a Premiere Pro zökkenőmentes videólejátszása projekt szerkesztésekor?
A Premiere Pro egy hatékony videószerkesztő szoftver, amely különféle funkciókat kínál lenyűgöző vizuális tartalom létrehozásához. A felhasználók azonban lejátszási problémákba ütközhetnek a projekteken való munka során, ami akadályozza a szerkesztést. Ezek a lejátszási problémák többféleképpen is megnyilvánulhatnak, például akadozva, lefagyva vagy a szoftver idővonalán belüli videolejátszás közben. Ezeknek a lejátszási problémáknak a megoldása elengedhetetlen a zökkenőmentes szerkesztési élményhez és a projekt zökkenőmentes előrehaladásához. Ebben az útmutatóban feltárjuk a mögöttes gyakori okokat A Premiere Pro zökkenőmentes videólejátszása problémákat, és gyakorlati megoldásokat kínál a hibaelhárításra és javításukra, lehetővé téve a felhasználók számára a szerkesztési munkafolyamat optimalizálását és a termelékenység növelését.
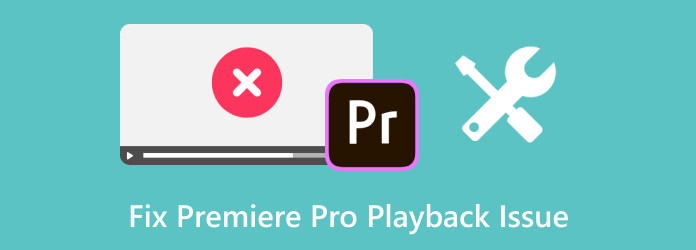
- 1. rész. A Premiere Pro lejátszási problémáinak 7 gyakori oka, amit tudnia kell
- 2. rész: A Premiere Pro lejátszási szaggatott problémájának gyors elhárítása [10 megoldás a javításra]
- 3. rész. A legjobb Premiere Pro alternatíva a sima videolejátszáshoz
- 4. rész. GYIK a Premier Pro lejátszási probléma megoldásával kapcsolatban
1. rész. A Premiere Pro lejátszási problémáinak 7 gyakori oka, amit tudnia kell
A Premiere Pro lejátszási szaggatottságának okának azonosítása segíthet a felhasználóknak célzott megoldások megvalósításában a problémák megoldására, és simább szerkesztési élményt biztosít a Premiere Pro alkalmazásban. A Premiere Pro lejátszási problémái különböző okokból adódhatnak. Néhány gyakori ok itt található:
1. Elégtelen hardvererőforrás
A nem megfelelő rendszerspecifikációk, például az alacsony RAM, az alulteljesített CPU vagy az elégtelen GPU-képességek lejátszási problémákat okozhatnak. A Premiere Pro jelentős erőforrásokat igényel; a minimális követelmények be nem tartása teljesítményproblémákat okozhat.
2. Összetett idővonal és effektusok
Az idővonal túlterhelése számos videosávval, effektussal, átmenettel vagy nagy felbontású fájllal megterhelheti a rendszert, ami lejátszási problémákat okozhat. A többrétegű összetett projektek megterhelhetik a hardvert, és a Premiere Pro lejátszásának késleltetéséhez vezethetnek.
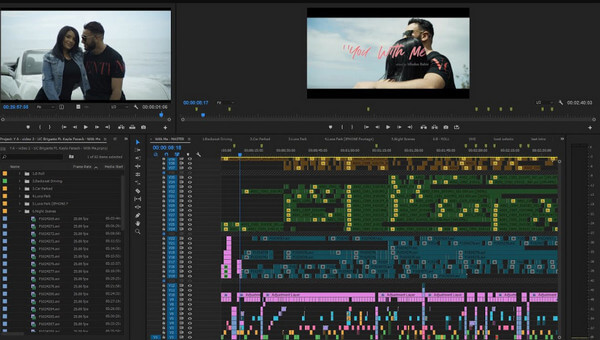
3. A szoftver vagy az illesztőprogramok régi verziója
A Premiere Pro elavult verziójának futtatása vagy elavult grafikus illesztőprogramok használata kompatibilitási problémákat okozhat, ami lejátszási problémákhoz vezethet. A frissítések gyakran tartalmaznak hibajavításokat és teljesítményjavításokat.
4. Helytelen projektbeállítások
A projekt és a forrásfelvétel közötti helytelen sorrend vagy nem egyező beállítások használata lejátszási problémákat okozhat. Győződjön meg arról, hogy a projektbeállítások megfelelnek a videofájl specifikációinak a zökkenőmentes lejátszás érdekében.
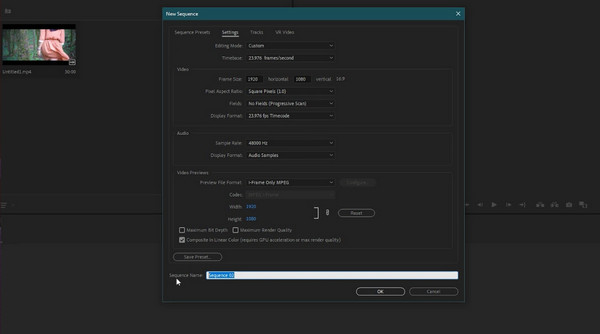
5. Sérült média-gyorsítótár vagy adatbázis
A Premiere Pro média-gyorsítótár-rendszert használ a teljesítmény javítására, de a sérült gyorsítótár vagy adatbázis akadályozhatja a lejátszás teljesítményét. A gyorsítótár törlése vagy az adatbázis visszaállítása segíthet a Premiere Pro lejátszási sebességgel kapcsolatos problémák megoldásában.
6. Háttérfolyamatok és szoftverek
A rendszer erőforrásait igénybe vevő egyéb szoftverek vagy háttérfolyamatok befolyásolhatják a Premiere Pro teljesítményét. A szükségtelen alkalmazások és folyamatok bezárása erőforrásokat szabadíthat fel a gördülékenyebb lejátszáshoz.
7. Hardveres gyorsítási problémák
A Premiere Pro GPU-gyorsítási beállításai lejátszási problémákat okozhatnak. A helytelen beállítások vagy a nem kompatibilis GPU-konfigurációk teljesítményproblémákat okozhatnak.
2. rész: A Premiere Pro lejátszási szaggatott problémájának gyors elhárítása [10 megoldás a javításra]
1. Állítsa be a lejátszási felbontást
Csökkentse a lejátszási felbontást a lejátszási felbontás legördülő menüjére kattintva a Program Monitorban, és válasszon alacsonyabb felbontást, például 1/2 vagy 1/4. Csökkentheti a rendszer terhelését, simábbá teszi a lejátszást, és elkerülheti a Premiere Pro akadozó lejátszását.
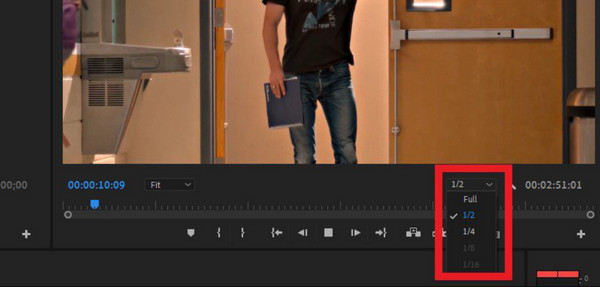
2. Frissítse a grafikus illesztőprogramot
Győződjön meg arról, hogy a grafikus kártya illesztőprogramjai frissítve vannak. Az elavult illesztőprogramok teljesítménybeli problémákat okozhatnak. Látogassa meg a gyártó NVIDIA, AMD vagy Intel webhelyét a grafikus kártya legújabb illesztőprogramjainak letöltéséhez és telepítéséhez.
3. Ellenőrizze a Lemezterületet
Az elégtelen lemezterület teljesítményproblémákat is okozhat. Győződjön meg róla, hogy van elég szabad hely a merevlemezen a média-gyorsítótár és a projektfájlok tárolásához.
4. Törölje a gyorsítótár fájljait
A Premiere Pro gyorsítótár-fájlokat generál szerkesztés közben. Ezen fájlok törlése segíthet. Nyissa meg a Szerkesztés, Beállítások, Média-gyorsítótár menüpontot, és kattintson a Tisztítás gombra a gyorsítótár törléséhez.
5. Módosítsa az idővonal lejátszási beállításait
Módosítsa a lejátszási felbontást, a renderelés minőségét és egyéb beállításokat úgy, hogy jobb gombbal kattintson a Program Monitorra, és módosítsa a beállításokat a Playback Resolution vagy Playback Quality alatt.
6. Proxyk használata
Hozzon létre proxykat a médiafájlokhoz. A Premiere Pro lehetővé teszi a média kisebb felbontású proxyverzióinak létrehozását szerkesztés céljából, miközben megőrzi az eredeti nagy felbontású fájlokat a végső exportáláshoz.
7. Ellenőrizze a Projektbeállításokat
Győződjön meg arról, hogy a projektbeállítások megegyeznek a felvétel beállításaival, hogy elkerülje a felesleges feldolgozást lejátszás közben.
8. Ellenőrizze a rendszer teljesítményét
Használja a Task Managert Windows rendszeren vagy az Activity Monitort Mac rendszeren a rendszer teljesítményének figyeléséhez a Premiere Pro futtatása közben. Ellenőrizze, hogy a CPU-, RAM- vagy GPU-használat nem túl magas-e.
9. Zárja be az Egyéb programokat
Zárja le a háttérben futó felesleges alkalmazásokat. A rendszererőforrásokat használó egyéb programok befolyásolhatják a Premiere Pro lassú lejátszási teljesítményét.
10. Hardveres gyorsítás
Kísérletezzen a hardveres gyorsítási beállításokkal. Próbálja meg be- vagy kikapcsolni a hardveres gyorsítást a Premiere Pro Preferences and Media menüjében, hogy megnézze, befolyásolja-e a lejátszási teljesítményt.
További irodalom:
A Premiere Pro projektek átnevezése [Lépések a különféle projektekhez]
Média hozzáadása a Premiere Pro-hoz: Teljes útmutató kezdőknek
3. rész. A legjobb Premiere Pro alternatíva a sima videolejátszáshoz
Tipard Blu-ray lejátszó egy multimédiás szoftver, amelyet elsősorban Blu-ray lemezek, DVD-k és különféle videofájlformátumok számítógépen való lejátszására terveztek. A felhasználók nagyfelbontású videó- és hangminőséget élvezhetnek Blu-ray- vagy DVD-gyűjteményükből. A Blu-ray és DVD-lejátszás mellett különféle videoformátumokat is képes kezelni, mint például az MKV, MP4, AVI, WMV, MOV, FLV stb. Ez a sokoldalúság lehetővé teszi a felhasználók számára, hogy különféle típusú médiafájlokat játszhassanak le anélkül, hogy erre szükség lenne. Ráadásul a képernyőrögzítés, a képarányok beállítása, a hangsávok és a feliratok kiválasztása, valamint a lejátszási listák létrehozása bizonyos mértékig irányítja a felhasználókat a megtekintési élményük felett. Tehát, ha szeretné megszerezni a médialejátszó legújabb verzióját, kattintson az alábbi letöltés gombra.
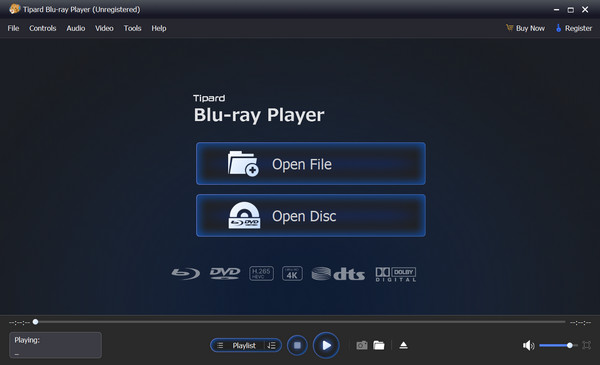
4. rész. GYIK a Premier Pro lejátszási probléma megoldásával kapcsolatban
Mi a teendő, ha a Premiere Pro lefagy lejátszás közben?
Ha a Premiere Pro lejátszás közben lefagy, próbálja meg újraindítani a szoftvert, törölje a gyorsítótár fájljait, módosítsa a lejátszási beállításokat vagy ellenőrizze a rendszer erőforrásait. Győződjön meg arról, hogy a hardver megfelel a szoftverkövetelményeknek, és frissítse a Premiere Pro-t a legújabb verzióra.
Melyek az ajánlott rendszerkövetelmények a zökkenőmentes Premiere Pro lejátszáshoz?
Az Adobe minimális és ajánlott rendszerkövetelményeket biztosít a Premiere Pro számára. A többmagos processzor, az elegendő, legalább 16 GB-os RAM, a dedikált GPU és a bőséges lemezterület gondoskodik a gördülékenyebb lejátszásról.
Miért akadozik az idővonalam vagy ugrálnak ki a képkockák a Premiere Pro programban történő szerkesztés során?
Az idővonal akadozása vagy a képkocka kihagyása előfordulhat elégtelen RAM, összetett effektusok, nem támogatott médiaformátumok vagy elavult szoftver miatt. Fontolja meg a média optimalizálását, a beállítások módosítását vagy a proxy használatát.
A Premiere Pro teljesítménye a használt videóformátumtól függően változik?
Igen, a Premiere Pro teljesítménye a videóformátum felbontásától, kodekétől és tömörítésétől függően változhat. Egyes formátumok nagyobb feldolgozási teljesítményt igényelhetnek, ami befolyásolja a lejátszási teljesítményt.
Miért nem importálhatom az MP4-emet a Premiere Pro-ba?
Nem minden MP4-fájl van olyan kodekkel kódolva, amelyet a Premiere Pro támogat. Ha MP4-fájlja olyan kodeket használ, amelyet a Premiere Pro nem ismer fel, az importálási problémákat okozhat. Ha baja van MP4 importálása a Premiere Pro-ba, ezt úgy oldhatja meg, hogy a formátumot támogatott kódolásra konvertálja.
Következtetés
A Premiere Pro nem játssza le a videót, amelyek hátráltathatják a szerkesztési élményt, de ezek okainak megértése és a célzott megoldások megvalósítása jelentősen javíthatja a teljesítményt. A felhasználók optimalizálhatják munkafolyamatukat, és gördülékenyebb szerkesztést biztosíthatnak az olyan problémák megoldásával, mint az elégtelen hardvererőforrások, a helytelen projektbeállítások vagy a sérült gyorsítótár-fájlok. Ne feledje, hogy a szoftver frissítése, a rendszerkövetelmények ellenőrzése és a médiaformátumok optimalizálása elengedhetetlenek a zökkenőmentes Premiere Pro videószerkesztés eléréséhez.







