Ennek a lemeznek a megoldása nem jelszó-visszaállító lemezprobléma
Az ominózus üzenet, ez A lemez nem jelszó-visszaállító lemez A prompt pánikhullámot küldhet minden olyan számítógép-felhasználón keresztül, aki egy elfelejtett jelszóval küszködik. Ebben a digitális korban, ahol a jelszavak jelentik virtuális birodalmaink kulcsát, nem ritka, hogy a felhasználók időnként szembesülnek azzal a ijesztő feladattal, hogy visszaállítsák vagy visszaállítsák hitelesítési adataikat. Legyen szó személyi számítógépről vagy üzleti munkaállomásról, a megbízható és hatékony jelszó-visszaállítási megoldás létfontosságú. Ez a rejtélyes üzenet azt jelzi, hogy a potenciális mentőövet nem ismerik fel, így a felhasználók digitális bezárt állapotba kerülnek. Ebben a feltárásban megismerkedünk a hibaüzenet árnyalataival, feltárjuk a mögöttes problémákat, és felfedezzük az akadály leküzdésének és a létfontosságú digitális eszközökhöz való hozzáférés visszaszerzésének lépéseit.
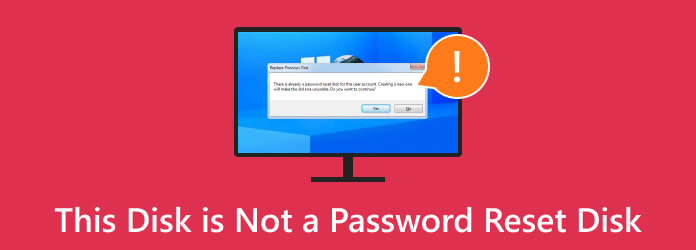
1. rész: Miért jelenik meg "Ez a lemez nem jelszó-visszaállító lemez"?
Az üzenet Ez A lemez nem jelszó-visszaállító lemez jellemzően akkor jelenik meg, amikor a felhasználó egy tárolóeszközt, például USB-meghajtót vagy CD-/DVD-lemezt próbál meg használni a jelszó visszaállításához. Ennek ellenére az eszköz nem tartalmazza a szükséges jelszó-visszaállítási fájlokat vagy konfigurációkat. Gyakran azt jelzi, hogy a kiválasztott lemezt vagy eszközt az operációs rendszer nem ismeri fel érvényes jelszó-visszaállító eszközként. A lemez nem jelszó-visszaállító lemezprobléma többféle ok miatt fordulhat elő, beleértve a következőket:
- • A visszaállító lemez helytelen formázása
- • Hiányzó vagy nem kompatibilis jelszó-visszaállítási fájlok a lemezen
- • Nem egyezik a lemez és a felhasználói fiók
- • Nem szabványos vagy nem felismert reset lemez használata
- • Hibák a jelszó-visszaállító lemez létrehozása vagy előkészítése során
- • Sérült vagy sérült alaphelyzetbe állító lemez
- • Olyan lemez használata, amely korábban nem volt beállítva jelszó-visszaállító eszközként az adott felhasználói fiókhoz
2. rész: Jelszó-visszaállító lemez létrehozása a hiba megoldásához
Ebben az útmutatóban végigvezetjük a jelszó-visszaállító lemez létrehozásának lépésein, így biztosítva, hogy jól felkészüljön a jelszóval kapcsolatos váratlan problémákra. Ezzel az egyszerű óvintézkedéssel megóvhatja attól a félelemtől, hogy ki kell zárnia a számítógépből, és nyugalmat biztosíthat, ha elfelejtett jelszót. Gondosan kövesse az útmutatót, hogy ne kérdezze meg, miért nem működik a jelszó-visszaállító lemez. Ne feledje, hogy nem használhat egy titkosított flash meghajtó ezzel a módszerrel.
1 lépésCsatlakoztasson egy flash meghajtót a számítógéphez, ügyelve arra, hogy legalább 1 GB kapacitású legyen, és FAT32 fájlrendszerre legyen formázva. Szükség esetén formázza a File Explorer segítségével.
2 lépésKeresése Hozzon létre egy jelszó-visszaállító lemezt a Start menüben, és nyissa meg a Elfelejtett jelszó varázsló. Az Elfelejtett jelszó varázslóban kattintson a gombra Következő A folytatáshoz. Ekkor megnyílik egy ablak, ahol kiválaszthatja az USB flash meghajtót a jelszó-visszaállító lemezhez.
3 lépésVálassza ki az USB flash meghajtót a listából, és kattintson a gombra Következő. Az Elfelejtett jelszó varázsló ezután létrehozza a jelszó-visszaállító lemezt a kiválasztott USB flash meghajtón, ami eltarthat néhány percig. A biztonság érdekében írja be jelenlegi jelszavát, és kattintson a gombra Következő.
4 lépésVégül kattintson a gombra befejez a létrehozási folyamat befejezéséhez, és egy megerősítő üzenetet kap, amely jelzi, hogy a jelszó-visszaállító lemez sikeresen létrejött.
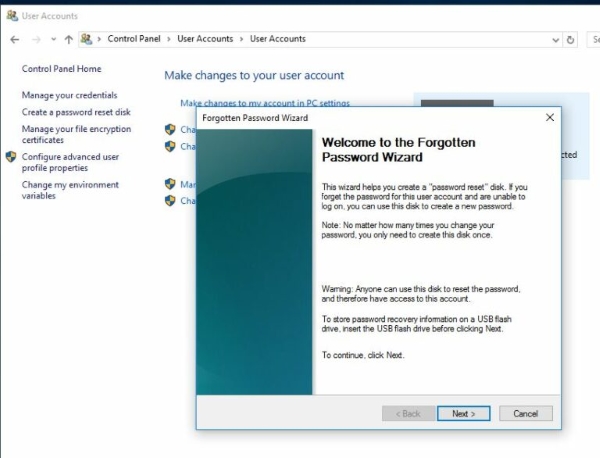
3. rész: Jelszó visszaállítása lemezzel speciális szoftverek használatával
Tipard Windows Password Reset egy hatékony szoftvereszköz az elveszett vagy elfelejtett jelszavak visszaállítására Windows rendszerű számítógépeken. Használható jelszó-visszaállító lemez létrehozására is, amely a jelszó visszaállítására szolgál akkor is, ha nem fér hozzá az eredeti telepítési adathordozóhoz. Ezenkívül a Tipard Windows Password Reset kitűnik elsődleges küldetésében – az elfelejtett vagy elveszett jelszavak visszaállítása Windows rendszerű számítógépeken. Függetlenül attól, hogy a legújabb Windows 11 vagy korábbi verziókkal, például Windows 10, Windows 8, Windows 7 vagy Windows XP rendszerrel van dolgunk, ez a szoftver készen áll a segítségére.
A Tipard Windows Password Reset könnyen használható, és nem igényel műszaki szakértelmet. Használható jelszavak visszaállítására a Windows legtöbb verziójában, beleértve a Windows 11-et és a Windows 10-et, a Windows 7 jelszó megkerülése, és más régebbi verziók.
Főbb jellemzők
- • Egyik kiemelkedő funkciója a jelszó-visszaállító lemez létrehozása. Ez azt jelenti, hogy felkészülhet a jelszóval kapcsolatos esetleges vészhelyzetekre. A jelszó-visszaállító lemez előzetes elkészítésével mentőövet teremt a rendszerhez való hozzáférés visszaszerzéséhez, még akkor is, ha elvesztette az eredeti telepítési adathordozót, vagy egy elfelejtett jelszó miatt ki van zárva.
- • A Tipard Windows Password Reset a felhasználóbarát szempontok figyelembevételével készült. Intuitív kezelőfelülete és világos utasításai különböző műszaki szakértelemmel rendelkező személyek számára teszik elérhetővé.
- • A szoftver nem tesz különbséget a Windows verziók alapján. Kiszolgálja a Windows operációs rendszerek változatos felhasználói bázisát, biztosítva, hogy minden generációhoz tartozó felhasználó élvezhesse a jelszó-visszaállítási lehetőségeket.
1 lépésSzerezze be a Tipard Windows jelszó visszaállítását
Kezdje a Tipard Windows Password Reset letöltésével, és telepítse egy olyan számítógépre, amelyhez hozzáfér. Ezt a számítógépet egy olyan rendszerindító adathordozó létrehozására fogják használni, amely visszaállítja a jelszavát a célrendszeren.
2 lépésKészítsen visszaállító lemezt
Válassza ki a szoftvert a rendszerindító USB-meghajtó vagy CD/DVD létrehozásához. A rendszerindító adathordozó egy eszköz lesz a jelszó visszaállítására azon a számítógépen, amelyhez hozzá szeretne férni. Kövesse a szoftver által biztosított útmutatót a rendszerindító adathordozó hatékony létrehozásához.
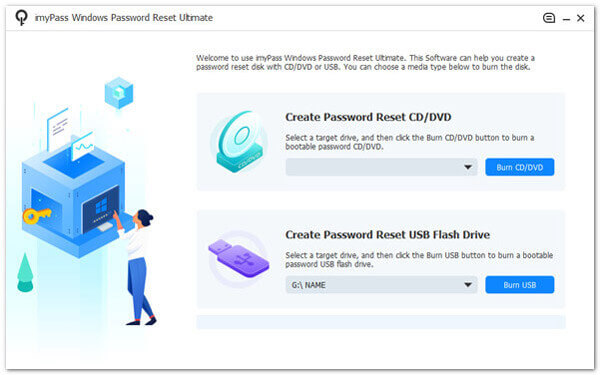
3 lépésLépjen be a BIOS ablakba
Helyezze be a rendszerindító USB-meghajtót, vagy helyezze be a rendszerindító CD-t/DVD-t abba a számítógépbe, amelynek jelszavát vissza szeretné állítani. A jelszó visszaállításához indítsa el a célszámítógépet a rendszerindító USB-meghajtóról vagy CD/DVD-ről. Lehet, hogy hozzá kell férnie a számítógéphez BIOS vagy a rendszerindító menüt a rendszerindítási sorrend megadásához és a rendszerindító adathordozó kiválasztásához.
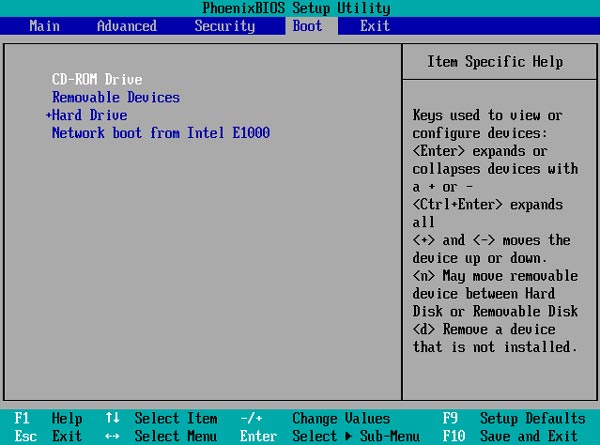
4 lépésVálassza a Felhasználói fiók lehetőséget
A rendszerindító adathordozóról való sikeres indítás után válassza ki a Tipard Windows Password Reset programot a bemutatott lehetőségek közül. Ez a program lehetővé teszi a rendszerrel való interakciót és a jelszó visszaállítását. A programon belül válassza ki azt a felhasználói fiókot, amelyhez vissza szeretné állítani a jelszót. Később kövesse az utasításokat a fiók jelszavának visszaállításához
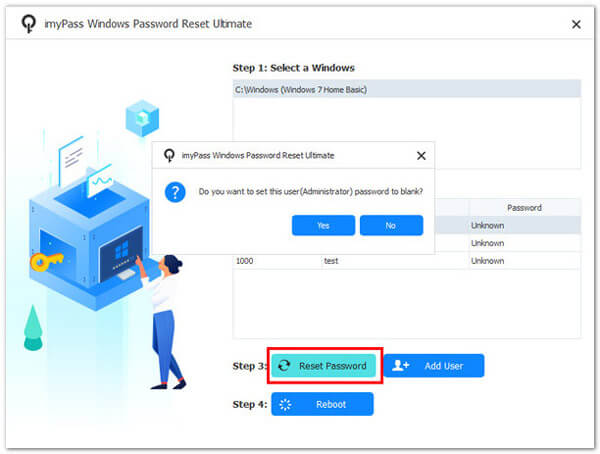
5 lépésJelentkezzen be számítógépen
Általában a rendszer felszólítja az eszköz újraindítására vagy új jelszó beállítására. Miután beállította az új jelszót, erősítse meg és folytassa. A folyamat befejezése után bejelentkezhet a számítógépre az új jelszóval.
4. rész: GYIK arról, hogy ez a lemez nem jelszó-visszaállító lemez
Mi a teendő, ha már nem férek hozzá a korábban létrehozott alaphelyzetbe állító lemezhez?
Ha elvesztette a jelszó-visszaállító lemezt, a Tipard Windows Password Reset segítségével létrehozhat egy újat egy olyan számítógépen, amelyen továbbra is hozzáférhet fiókjához. A jövőbeni problémák elkerülése érdekében elengedhetetlen, hogy az új jelszó-visszaállító lemezt biztonságban tartsa.
Mi van, ha már találkoztam ezzel a hibával? Még mindig létrehozhatok jelszó-visszaállító lemezt?
Igen, a hiba észlelése után létrehozhat egy jelszó-visszaállító lemezt. Kövesse az előző válasz lépéseit, és készen áll a jövőbeni jelszóval kapcsolatos problémákra.
Ez a hibaüzenet azt jelenti, hogy az adataim elvesztek, és nem férek hozzá a fiókomhoz?
Nem, a hiba a visszaállító lemez problémáját jelzi, nem adatvesztést. Megoldhatja a problémát egy megfelelő jelszó-visszaállító lemez létrehozásával vagy más helyreállítási módszerek használatával.
Használhatok bármilyen cserélhető tárolóeszközt jelszó-visszaállító lemezként?
Nem feltétlenül. Az eszközt a kezdeti beállítás során megfelelően be kell állítani jelszó-visszaállító lemezként az adott felhasználói fiókhoz.
Vannak alternatívák a jelszó-visszaállító lemezek helyett a fiókomhoz való hozzáférés visszaszerzésére?
Alternatív megoldásként léteznek módszerek, például a Microsoft-fiók hitelesítő adatai vagy harmadik féltől származó szoftverek használata. A megfelelően konfigurált jelszó-visszaállító lemez azonban kényelmes és megbízható lehetőség.
Következtetés
Összegzésképpen: A Windows 10 jelszó-visszaállító lemez nem működik üzenetnek nem kell zavarnia a digitális biztonságban. A cikkben található tipp segítségével a felhasználók hatékonyan megoldhatják ezt a problémát. A kulcs egy megfelelően konfigurált jelszó-visszaállító lemez létrehozása a Vezérlőpult egyszerű beállításaival. Ez a proaktív lépés lehetővé teszi az egyének számára, hogy visszanyerjék Windows-fiókjukhoz való hozzáférést, még akkor is, ha elfelejtett jelszavakat kapnak. Ezen túlmenően azok számára, akik fejlettebb megoldásokat keresnek, a harmadik féltől származó jelszó-visszaállító szoftver további biztonsági réteget nyújthat. Ezekkel az ismeretekkel és eszközökkel a felhasználók magabiztosan és könnyedén navigálhatnak a jelszó-helyreállítás világában.







