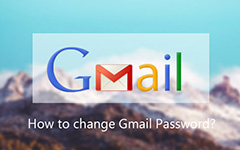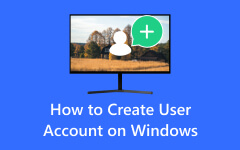Jelszó megváltoztatása Windows Server 2012 rendszerben | Átfogó útmutató
A Windows Server biztonságának biztosítása a legfontosabb, és ennek egyik kulcsfontosságú eleme a rendszergazdai jelszó rendszeres módosítása. A robusztus jelszóházirend fenntartása létfontosságú, függetlenül attól, hogy Windows Server 2003, Windows Server 2012 vagy Windows Server 2016 rendszert használ. Ez az átfogó útmutató a rendszergazdai jelszó Windows Server környezetben történő megváltoztatásának különböző módjait mutatja be. Különös hangsúlyt fektet a régebbi kiszolgálói kiadásokat, például a Windows Server 2003-at futtatókra is. Ezen túlmenően ez biztosítja, hogy a Windows Server védve és hozzáférhető maradjon. Kezdjük megtanulni, hogyan A Windows Server jelszó módosítása lehetséges!
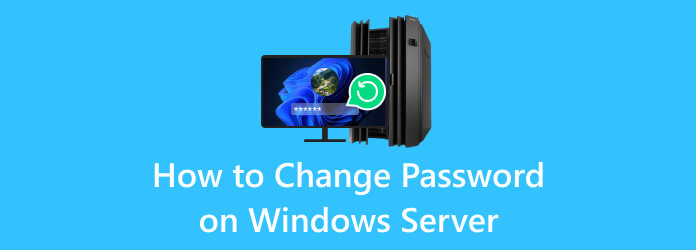
1. rész: Rendszergazdai jelszó módosítása a Windows Server rendszerben – alapértelmezett mód
A rendszergazdai jelszó rendszeres megváltoztatása kritikus fontosságú a biztonságos környezet fenntartásához. Ez a rész azt mutatja be, hogyan módosíthatja a rendszergazdai jelszót a Windows Server rendszerben anélkül, hogy külső eszközökre lenne szüksége. Ez a módszer, amely magában foglalja a Directory Services Restore Mode (DSRM) módot is, különösen hasznos a Windows Server 2003 rendszerben. Habár hatékony megközelítés, kihívásokat jelenthet azon egyének számára, akiknek műszakilag jártasnak kell lenniük. A következőképpen módosíthatja a rendszergazdai jelszót a Windows Server 2003 rendszerben DSRM használatával:
1 lépésHelyezze be a Windows Server telepítési adathordozóját a kiszolgálóba. Indítsa újra a kiszolgálót, és amikor a rendszer kéri, nyomja meg az F8 billentyűt az Advanced Boot Options menübe való belépéshez. Válassza ki Számítógép javítása majd válassza ki Windows Server technikai előnézet.
2 lépésA Parancssorba írja be a következő parancsot: dselect. Válassza ki a visszaállítani kívánt tartományvezérlőt a Címtárszolgáltatások visszaállítási mód ablak. Választani Visszaállítási mód.
3 lépésA Directory Services visszaállítása ablakban válassza ki az utolsó ismert jó rendszerállapot-mentés dátumát és időpontját. Ezt követően üss Következő és válassza ki a Állítsa vissza a rendszer állapotát és az Active Directory Directory Services-hez társított fájlokat. Ha elkészült, jelölje be Következő és kattintással erősítse meg Igen a megerősítő ablakban a visszaállítási folyamat elindításához.
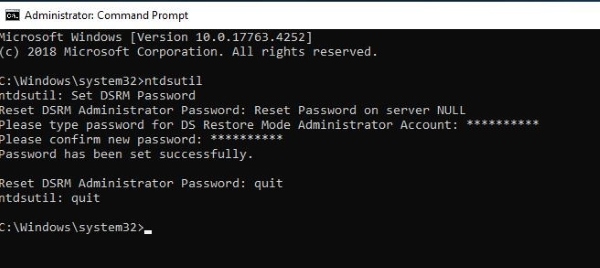
A műszakilag nem jártas egyének számára a DSRM használata kihívást jelenthet a technikai bonyolultság miatt. A lépések megkövetelik a kiszolgálói műveletek, a parancssori felületek és az Active Directory koncepcióinak alapos megértését. Ezenkívül aggodalomra adhat okot annak a kockázata, hogy a folyamat során véletlenül befolyásolják a szerver konfigurációit vagy az adatokat. Ennek a hátránynak a figyelembe vétele és a lehetséges bonyodalmak mérlegelése, mielőtt megpróbálná megváltoztatni a 2016 rendszergazdai jelszót DSRM használatával, elengedhetetlen, különösen akkor, ha nincs megfelelő technikai háttér. Ilyen esetekben tanulni kell hogyan lehet megnyitni a Parancssort, vagy használjon harmadik féltől származó eszközöket, amelyek felhasználóbarátabb alternatívát jelenthetnek.
2. rész: A rendszergazdai jelszó visszaállításának speciális módja a Windows Server rendszeren
Tipard Windows Password Reset egy megbízható, harmadik féltől származó eszköz, amely segít megváltoztatni rendszergazdai jelszavát a Windows Server 2012 és 2016 rendszeren, valamint számos más Windows operációs rendszeren. Egyszerű megoldást kínál a jelszó-visszaállításhoz, és különösen hasznos, ha elfelejtette jelszavát. Ez a szoftver lehetővé teszi új rendszergazdai fiók létrehozását bejelentkezés vagy jelszó nélkül. Emellett a szoftver lehetővé teszi a helyi és tartományi rendszergazdai és felhasználói jelszavak visszaállítását. Ez átfogó megoldást kínál különféle fiókhozzáférési problémák kezelésére.
A szoftvert is használhatja, ha akarja távolítsa el a Windows 8 jelszót vagy más Windows operációs rendszer verziók. Az alábbi útmutatóban megtudhatja, hogyan módosíthatja a jelszót a Windows Server 2016 rendszeren.
Főbb jellemzők:
- • Lehetővé teszi új rendszergazdai fiók létrehozását még akkor is, ha nem tud bejelentkezni, így hatékonyan és előzetes hozzáférés nélkül tudja visszaszerezni az irányítást a rendszer felett.
- • A program több lehetőséget is támogat a rendszerindító adathordozók létrehozására, lehetővé téve a választást CD/DVD, USB-meghajtó vagy ISO lemezkép között, rugalmasságot biztosítva a jelszó-visszaállításban.
- • Felhasználóbarát kezelőfelületével a szoftver biztosítja, hogy a jelszó-visszaállítási folyamat egyszerű és hozzáférhető legyen, így minden technikai tudásszintű felhasználó számára alkalmas.
- • Többnyelvű támogatást kínál, amely világszerte sokféle felhasználó számára nyújt segítséget azáltal, hogy kényelmesen kommunikálhat a szoftverrel az általuk preferált nyelven.
1 lépésTöltse le a Windows Server Reset Tool-t
A Toshiba laptop jelszavának jelszó nélküli visszaállításához kövesse az alábbi lépéseket: Először töltse le és telepítse a Tipard Windows Password Reset-et egy másik számítógépre. Ezután kövesse a telepítési útmutatót, hogy a szoftver teljes legyen. Ha elkészült, nyissa meg, és folytassa a következő lépéssel.
2 lépésIndító adathordozó létrehozása
Ezután hozzon létre egy indítható CD/DVD-t vagy USB-meghajtót a telepített szoftverrel. Ezek a műveletek elősegítik a jelszó-visszaállítási folyamatot. A jelszó-visszaállítási folyamat elindításához helyezze be a rendszerindító adathordozót, például CD/DVD-t vagy USB-meghajtót, és hagyja, hogy az írási folyamat teljesen véget érjen.
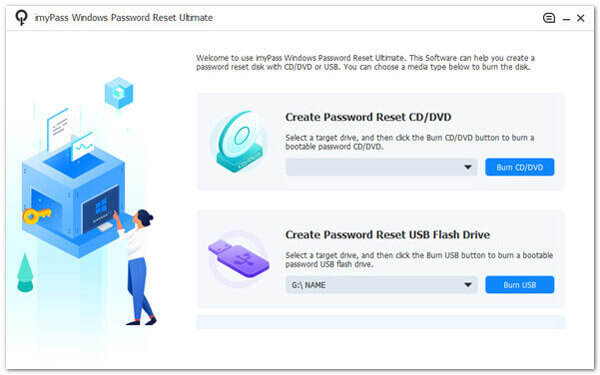
3 lépésVálassza a Lemez és a Windows operációs rendszer lehetőséget
Ezután indítsa újra a kiszolgálót, és nyissa meg a rendszerindító menüt, amelyet általában a gomb megnyomásával érhet el F8 or F12 indítás során. A jelszó-visszaállítási művelet elindításához válassza ki a rendszerindító adathordozót az elérhető eszközök listájából. Miután elindult az adathordozóról, válassza ki azt a Windows Server operációs rendszert, amelyhez meg kell változtatnia jelszavát.
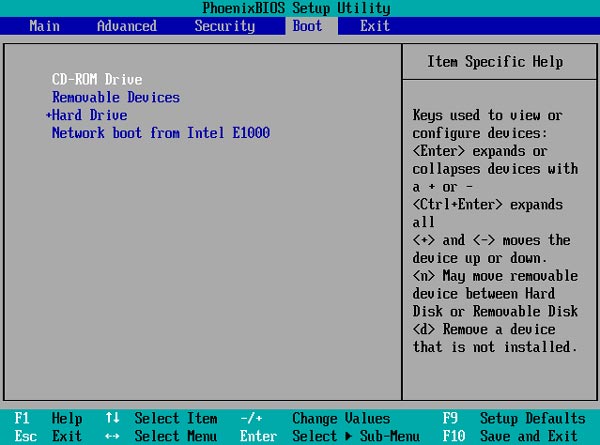
4 lépésVálassza a Felhasználói fiók és a Visszaállítás lehetőséget
Válassza ki azt a felhasználói fiókot, amelyhez vissza szeretné állítani a jelszavát. Jelszava frissítéséhez kattintson a gombra Jelszó visszaállítása gomb. Adja meg a kívánt új jelszót, erősítse meg a pontosság érdekében, majd kattintson a gombra kattintva Igen. Ez az egyszerű eljárás növeli fiókja biztonságát.
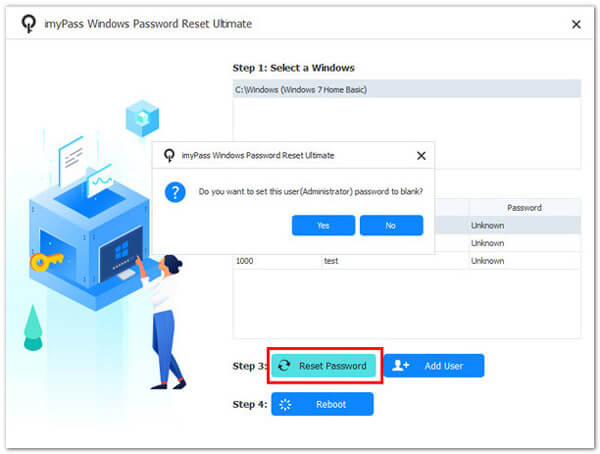
5 lépésIndítsa újra a Windows számítógépet, és fejezze be
Végül indítsa újra a Windows-eszközt, és várja meg, amíg betöltődik. Hozzáférhet jelszó nélkül, és tetszés szerint végezhet egyéb beállításokat. Így módosíthatja a jelszavakat a Windows Server 2012 és 2016 rendszerben.
3. rész: GYIK a Windows Server jelszó módosításáról
Használhatom a Tipard Windows Jelszó-visszaállítást a Windows Server 2008 rendszeren?
Igen, a Tipard Windows Password Reset támogatja a Windows Server 2008-at és számos más Windows operációs rendszert.
Biztonságos a harmadik féltől származó jelszó-visszaállító eszközök használata?
Biztonságos a jól bevált megoldások, például a Tipard Windows Password Reset használata a jelszavak helyreállításához és visszaállításához. Ezek a jó hírű eszközök megbízhatóak. Széles körben megbíznak bennük a rendszer biztonságának megőrzésében, miközben segítenek visszaszerezni a hozzáférést a kihívásokkal teli helyzetekben.
Mi a teendő, ha emlékeznem kell a rendszergazdai jelszóra, és nem tudok hozzáférni egyetlen fiókhoz sem?
Tegyük fel, hogy egy elfelejtett rendszergazdai jelszó miatt ki van zárva az összes fiókjából. Ebben az esetben a megoldás a harmadik féltől származó eszközökben rejlik, mint például a Tipard Windows Password Reset. Ezek a felbecsülhetetlen értékű eszközök megbízható eszközt biztosítanak a hozzáférés visszaszerzéséhez, biztosítva, hogy kritikus helyzetekben ne veszítse el az irányítást a rendszer vagy az adatok felett.
Mi a teendő, ha nem férek hozzá a Windows Server telepítési adathordozójához?
A telepítési adathordozó nélkül előfordulhat, hogy konzultálnia kell informatikai részlegével, vagy meg kell fontolnia alternatív módszereket, például harmadik féltől származó eszközök használatát a jelszó-helyreállításhoz.
A rendszergazdai jelszó DSRM-mel történő megváltoztatása okozhat adatvesztést?
Noha maga a jelszó megváltoztatása nem okozhat adatvesztést, a DSRM használatakor elengedhetetlen, hogy ügyeljen, mivel ebben a módban minden nem szándékos művelet hatással lehet a szerver konfigurációjára.
Következtetés
A Windows Server biztonságának biztosítása a legfontosabb, és ennek egyik lényeges eleme a rendszergazdai jelszó megváltoztatása. A választott megközelítés a szerver verziójától függően változhat, de kulcsfontosságú, hogy naprakészen tartsa a jelszóházirendeket. Bízhat a régebbi Windows Server-iterációk beépített módszereiben. Választhat olyan átfogó megoldást is, mint a Tipard Windows Password Reset a legújabb verziókhoz; a rendszer védelme továbbra is a legfontosabb. Ezen stratégiák betartásával és a felhasználóbarát eszközök kihasználásával megerősíti szervere védelmét és módosítsa a jelszót Windows Server 2016-ra. Ez garantálja a folyamatos hozzáférést és a potenciális biztonsági fenyegetésekkel szembeni védelmet is.