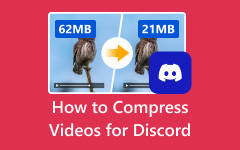Videók tömörítése Mac-en [4 legjobb módszer]
A Mac számítógépen tárolt videóknak nagy fájlmérettel kell rendelkezniük. Tehát ha a tárhely megtelt a Mac-eszközön, akkor az eszközre mentett videók lehetnek a felelősek. Ezenkívül a nagy méretű videókat nehéz elküldeni más platformokra. És ha nincs elég hely az eszközön, vagy el szeretné küldeni a videóit e-mailekre vagy más platformokra, akkor a legjobb megoldás a videók tömörítése. Ezenkívül nem nehéz tömöríteni a videókat, ha megfelelő alkalmazással rendelkezik. Ezért ebben az útmutatóban bemutatjuk a legjobb Mac-alkalmazásokat, amelyekkel videókat tömöríthet. Az alábbiakban is tárgyaljuk hogyan lehet tömöríteni egy videót Mac-en.

1. rész. 4 módszer a videók tömörítésére Macen
Manapság sok embernek szüksége van videotömörítésre, különösen jó minőségű videók mentésekor. Ennek ellenére nem kell aggódnia, mert számos videokompresszort használhat eszközén. Mac-eszközzel videótömörítési alkalmazásokat is letölthet. Ezért kerestük a Mac-eszközön elérhető leghatékonyabb videokompresszorokat.
1. Tipard Video Converter Ultimate
Ha Ön azok közé tartozik, akik azt keresik, hogyan lehet egy videofájlt kicsinyíteni Mac számítógépen, akkor Tipard Video Converter Ultimate a legfantasztikusabb eszköz. Ez az offline eszköz ingyenesen letölthető Mac-eszközére. Ezenkívül ezzel a szoftverrel tömörítheti videóit a videó méretének, formátumának és felbontásának módosításával. Könnyen használható felülettel is rendelkezik, így felhasználóbarát alkalmazás. Ezenkívül, ha két vagy több videofájlt szeretne egyszerre tömöríteni, rendelkezik egy olyan funkcióval, amellyel a videókat a minőség elvesztése nélkül kötegesen tömörítheti.
Ezenkívül gyors tömörítési folyamattal rendelkezik, így sok felhasználó számára kényelmes. Szinte minden formátumot támogat, beleértve az MKV-t, MOV-t, MPV-t, AVI-t, M4V-t, WMV-t, WebM-et és több mint 500 formátumot. Sok szakember szereti a Tipard Video Converter Ultimate használatát, mert számos fejlett szerkesztési funkciót tartalmaz, például videotömörítőt, videó vízjel-eltávolítót, GIF-készítőt, 3D-készítőt és még sok mást az Eszköztárból.
Videó tömörítése Mac rendszeren a Tipard Video Converter Ultimate segítségével:
1 lépés A kezdéshez töltse le Tipard Video Converter Ultimate Mac-eszközén a ikonra kattintva Letöltés gombot lent a Mac számára. A letöltés és telepítés után nyissa meg az alkalmazást eszközén.
2 lépés A fő felhasználói felületen lépjen a Eszköztár panelt, és válassza a ikont Video kompresszor funkciót.
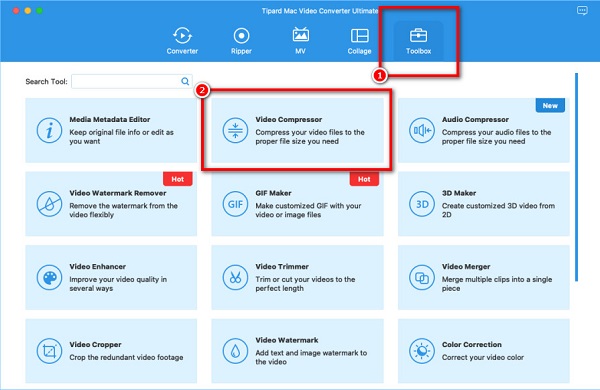
3 lépés Kattintson az plusz (+) jel gombot a tömöríteni kívánt videó hozzáadásához. Azt is választhatja drag-drop videó feltöltéséhez a számítógép mappáiból.
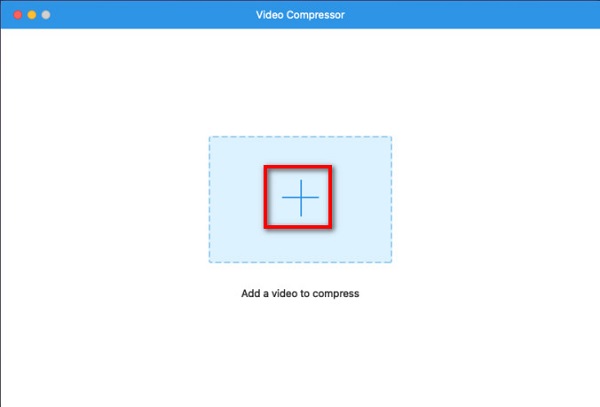
4 lépés Miután hozzáadta a fájlt, látni fogja, hogy módosíthatja a videót méret, formátumés felbontás. Ebben az oktatóanyagban módosítjuk a videó méretét a videóid tömörítéséhez. Jelölje be a fel/le nyíl vagy mozgassa a csúszka a kívánt méretre.
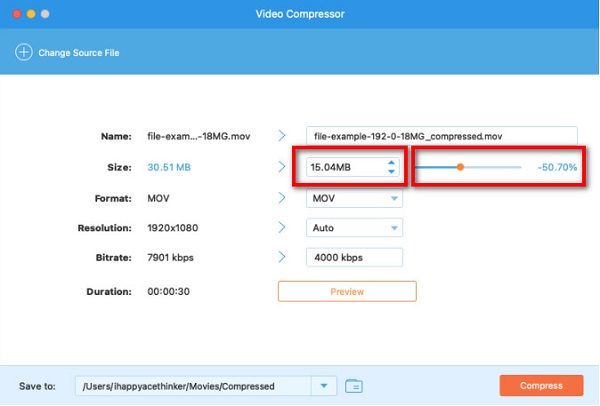
5 lépés Ezután megtekintheti a videó előnézetét, és megtekintheti a videón végrehajtott módosításokat. Ezután kattintson a gombra Borogatás gombot a videó tömörítésének megkezdéséhez.
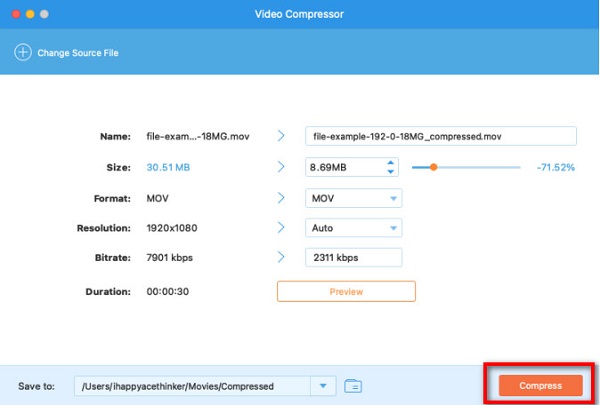
Várj pár másodpercet, és kész! Most már megtalálhatja a tömörített videót a Mac-fájlokban. És ez a legegyszerűbb módja a videofájl méretének csökkentésének Mac rendszeren.
2. QuickTime Player
A QuickTime Player egy natív médialejátszó, amely Mac-eszközökön érhető el. Ez az alkalmazás nem csak egy médialejátszó; olyan funkcióval is rendelkezik, amellyel nagy méretű videókat tömöríthet. Ezenkívül ezzel az alkalmazással csökkentheti a videó méretét, ha kiválaszt az előre beállított méretek közül. Ezenkívül láthatja a kimeneti videó összefoglalóját, beleértve az FPS-t, a tömörítési kodeket, a hangtömörítés típusát és még sok mást. A QuickTime Playerben az a jó, hogy ingyenesen használható. Ha azonban QuickTime lejátszóval tömöríti, a videó felbontása is csökken.
Hogyan tömörítse a videofájlt Mac rendszeren a QuickTime Player segítségével:
1 lépés Nyissa meg a QuickTime Player alkalmazást Mac-eszközén. Nyissa meg a tömöríteni kívánt videót az alkalmazás fő felületén. Ezután kattintson a filé és válassza ki a Megosztás opciót.
2 lépés Ezután egy új párbeszédpanel jelenik meg. Válaszd ki a E-mail lapon, és nevezze el a videót. A méret fülön pedig válassza ki a videóhoz kívánt méretet a megadott lehetőségek közül. Azt is látni fogja a FPS, tömörítési kodekés audio tömörítés írja be az alá Méret lapon. A becsült méret is megjelenik.
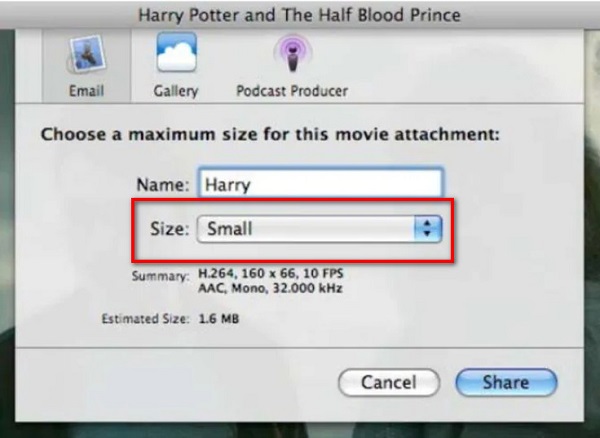
Tehát, ha Ön azok közé tartozik, akik azt keresik, hogyan lehet egy videót kicsinyíteni Mac számítógépen, kövesse a fenti lépéseket. A QuickTime Player használatával tömörítheti a kívánt videókat
3. iMovie
Egy másik videó tömörítő, amelyet Mac-eszközén használhat iMovie. Az iMovie a legjobb videószerkesztő szoftver a macOS számára. Ezenkívül ez a videószerkesztő alkalmazás ingyenesen használható Apple-eszközökön, például iPhone-on, iPaden és Mac-en. Ezenkívül az iMovie segítségével módosíthatja a videó formátumát, felbontását és minőségét a videók tömörítéséhez. Ezenkívül kiválaszthatja a fájl tömörítési típusát. Emellett kezdőbarát eszköz, mert egyszerű felhasználói felülettel és funkciókkal rendelkezik. Ami még nagyobb az iMovie-ban, az a számos szerkesztőeszköz, amellyel javíthatja videóit. Az iMovie segítségével átmeneteket, átfedő képeket és szöveget adhat hozzá videójához. De ennek a szoftvernek az a hátránya, hogy csak néhány fájlformátumot támogat.
Hogyan csökkentse a videó méretét Mac rendszeren az iMovie segítségével:
1 lépés Töltse le az iMovie programot Mac számítógépére, és telepítse. Ezután nyissa meg az alkalmazást az eszközén. Az alkalmazás első felületén kattintson a ikonra Importálás ikon a videó importálásához az alkalmazásba.
2 lépés Húzza a videoklipet a Network TwentyOne Global a videó szerkesztéséhez (nem kötelező). Ezután kattintson a Export ikon a felület jobb felső sarkában. Ezután válassza ki a Export fájl gombot.
3 lépés Megjelenik a Fájl lap, ahol módosíthatja a videót leírás, címkék, felbontás, világításés tömörítés típusa. A fájlok tömörítéséhez módosítsa a videó felbontását. Állítsa be a felbontást 540p.
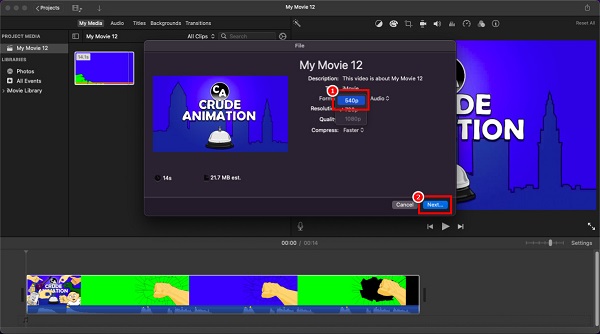
4 lépés Ezután látni fogja a videó becsült méretét. Ha készen áll a fájl tömörítésére, kattintson a gombra Következő gomb. Végül írd be a videódnak kívánt nevet, majd kattints a Mentés gombra.
Ezeket az egyszerű lépéseket követve megtanulhatja, hogyan csökkentheti a videó méretét Mac számítógépen az iMovie segítségével.
4. HandBrake
HandBrake egy ingyenes eszköz, amellyel videókat tömöríthet. Ez a videotömörítő sok felhasználó számára népszerű eszköz, mert intuitív felhasználói felülettel rendelkezik. Ezenkívül támogatja a Mac által támogatott MKV és MP4 formátumokat. A HandBrake tömöríteni tudja a videóit, ha kiválaszt a videó előbeállításai közül. Használható szerkesztési funkciókkal is rendelkezik, mint például egyesítés, kivágás és feliratok hozzáadása.
Ezenkívül a kötegelt tömörítési eljárással egyszerre két vagy több fájlt is tömöríthet. Ezenkívül rendelkezik egy eszközzel, amellyel beállíthatja a videó méreteit, szűrőit és a videó/audio kodeket. Ennek az eszköznek az a hátránya, hogy nem tartja meg a fájl minőségét a videók tömörítésekor. Ennek ellenére a videók ingyenes tömörítése továbbra is jó alkalmazás.
A videofájl méretének csökkentése Mac rendszeren:
1 lépés Először is le kell töltenie a HandBrake-et Mac-eszközére. Ezután nyissa meg, miután letöltötte. A fő felhasználói felületen kattintson a gombra Open Source ikon a bal felső sarokban.
2 lépés És akkor menj a Előre panelen, és válassza ki a kimeneti fájlt és a videó célhelyét.
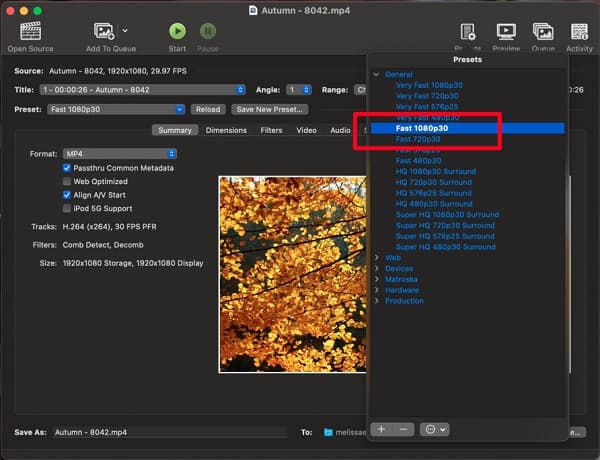
3 lépés Ezután jelölje be a Tallózás gombot, és válassza ki a kimenet helyét. Miután kiválasztotta azt a helyet, ahová menteni szeretné a fájlt, kattintson a A pop-art design, négy időzóna kijelzése egyszerre és méretének arányai azok az érvek, amelyek a NeXtime Time Zones-t kiváló választássá teszik. Válassza a gombot.
4 lépés A befejezéshez kattintson a gombra Indítsa el a kódolást gombot a videó tömörítésének megkezdéséhez.
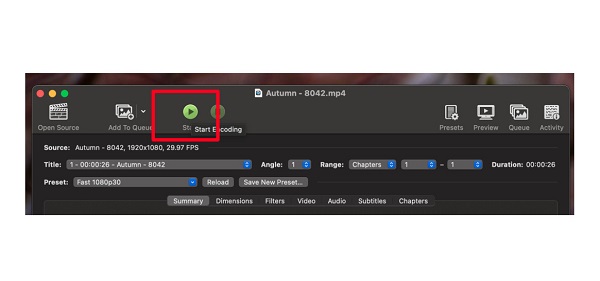
2. rész. GYIK a Videó tömörítéséről Mac rendszeren
Hogyan lehet csökkenteni az MP4 videó méretét Macen?
Számos videokompresszor használható Mac-eszközökön. És ha szeretné tömöríteni MP4 fájlját Mac számítógépen, Tipard Video Converter Ultimate az Ön kötelező eszköze.
A HandBrake támogatja a MOV fájlformátumot?
Igen. A HandBrake számos fájlformátumot támogat, és képes megnyitni olyan fájlokat, mint az MP4, M4V, MTS, MKV, MPEG és MOV.
Melyik a legjobb videokompresszor alkalmazás az iPhone-on?
Az InShot alkalmazás az egyik legjobb videótömörítő alkalmazás az iPhone-on. Ez a videószerkesztő alkalmazás számos funkciót tartalmaz, például videótömörítést. Ezzel az alkalmazással csökkentheti a videó méretét a minőség megőrzése mellett.
Következtetés
A fent említett összes eszköz és lépés segít tömörítsen egy videót Mac-en. Bármelyik alkalmazást választja is, biztosan nagyszerű eredményt fog elérni. De ha tömöríteni szeretné a videókat a minőség megőrzése mellett, Tipard Video Converter Ultimate az az eszköz, amelyet használnia kell. Töltse le most ingyen, hogy megtapasztalhassa az általa kínált nagyszerű funkciókat.