FFmpeg – Vágja le lenyűgözően a videókat ezekkel az egyszerű lépésekkel
Szeretnéd lerövidíteni a videódat feltöltés céljából? Rengeteg videovágó elérhető offline és online. De nem minden elérhető alkalmazás biztonságos és megbízható. Szerencsére van egy ingyenes videóvágó, amelyet számítógépén használhat. Ez a fantasztikus ingyenes eszköz az FFmpeg. Ebben az útmutatóban az FFmpeg-ről és annak használatáról fogunk beszélni FFmpeg a videók vágásához. Tehát figyelmesen olvassa el ezt a cikket.
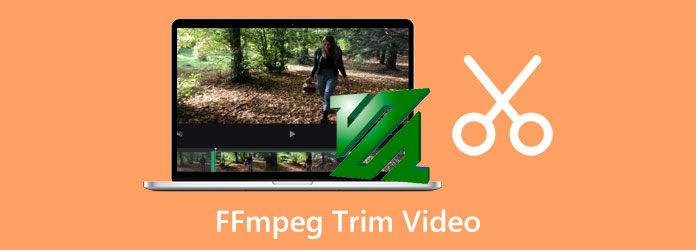
1. rész: Videók vágása FFmpeg segítségével
A szerkesztőszoftver szabványos funkciója a videók vágásának vagy vágásának képessége. Az emberek mindig igénylik a videók megvágását/kivágását, amikor videóikat szerkesztik; mások két különböző videót szeretnének összefűzni. Ezt úgy teszik meg, hogy a különböző videókból darabokat vágnak ki, majd összefűzik őket, hogy egyetlen videóvá egyesítsék őket.
Ebben a részben pedig megmutatjuk, hogyan használhatod az FFmpeg-et videók vágására.
Az FFmpeg a híres ingyenes szerkesztő szoftverek közé tartozik, amelyeket az asztalon használhat. Ez egy parancssori segédprogram, amely funkciókkal létrehozhatja, szerkesztheti, konvertálhatja, egyesítheti és vághatja fájljait. Ezenkívül az FFmpeg lehet a választásod, ha fizetés nélkül szeretnéd levágni a videókat. Az FFmpeg segítségével manipulálhatja az átkódolás, a videó vagy a képkezelés (pl. átméretezés, zajtalanítás stb.), streaming és videolejátszás teljes folyamatát. És ha nincs tájékozott, az FFmpeg az egyik legnépszerűbb videó- és képfeldolgozó szoftver, amelyet sok szakember használ. És ha azt kérdezi, miért olyan népszerű, a válasz az, hogy nyílt forráskódú szoftver, vagyis bárki megváltoztathatja.
Ha Ön Linux-felhasználó, az FFmpeg kötelező az eszköz használatához, mert leginkább a Linux-terjesztőkben érhető el. Ezenkívül ez a szoftver szinte minden fájlformátumot támogat, például MP4, AVI, MOV, MP3, FLAC, WAV, WMV és még sok más. Ezért folyamatosan olvassa el ezt a részt, ha ezt a fantasztikus eszközt szeretné használni videóinak megvágására.
Az FFmpeg használata a videók idő szerinti vágására:
Az FFmpeg különféle parancsokat használ, amelyek segítségével kivághatja videóit. És ezekben az utasításokban megmutatjuk, hogyan kell használni a keresési paramétert (-ss), és használhatja a többi parancsot is, például a trim szűrőt. De ebben az oktatóanyagban különféle módszereket mutatunk be a videók megvágására.
1. módszer. Vágás időtartamot használva
Itt van a parancs, amellyel kivághatja a videót.
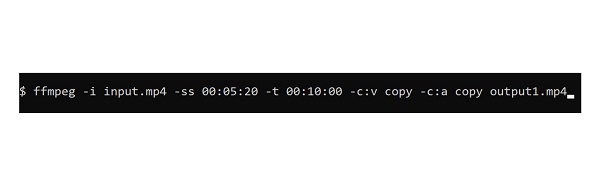
A fenti parancsok a bemeneti videót veszik, a .mp4 fájlt. Ezután 10 percet fog levágni a videóból, kezdve 00:05:20. Ezután a kimenet innen származik 00:05:20 - 00:15:20.
Az -ss parancs a videó kezdőpontját, a -t pedig a kezdőponttól számított időtartamot jelöli. Ezenkívül a -c:v másolás -c:a másolat parancsok az eredeti hang és kép másolására szolgálnak újrakódolás nélkül.
2. módszer. Vágjon meghatározott idővel
Használhatja az alábbi parancsot, ha pontosan a megfelelő időben szeretné levágni a videóit.
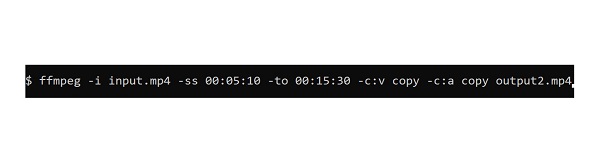
Amint a fenti parancsokból látható, használja -Ha hogy jelezze a videóból kivágni kívánt pontos időt. A kivágott videó innen indul 00:05:10 - 00:15:30, ami 10-20 másodperces videót eredményez. Vegye figyelembe, hogy a parancs hibás lesz, ha megadja a -Ha kisebb, mint a -ss. Az is hiba lesz, ha felteszed -ss előtt -én, -hoz mert -i és a -Ha jelezze a videó időtartamát.
3. módszer. Vágja le a videó végét
A videó végének levágásához használhatja a másik keresési parancsot, -sseof, ami az utolsót vágja N másodperc a klipből. Az alábbi parancsok segítségével vágja le a videó végét.
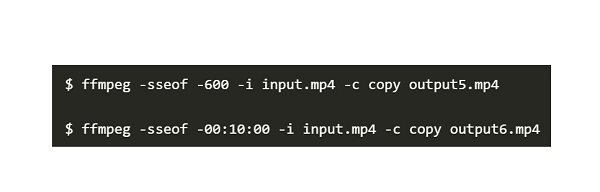
A fenti parancsok követésével videód 10 perces videót eredményez, amelynek időtartama: 00:05:20 - 00:15:20. A seek parancs használatakor előfordulhat, hogy a kimeneti fájlok nem a várt idő és hosszúságúak. Ennek az az oka, hogy a legtöbb videóformátum nem teszi lehetővé a seek parancsot.
4. módszer. Vágja ki a videót újrakódolással
Ha eltávolítja a -c copy opciót a parancsból a videó vágásakor, akkor automatikusan újrakódolhatja a videó- vagy hangkimenetet. Azonban a videó újrakódolása az FFmpeg-en a többi művelethez képest tovább tart. Újrakódoljuk a videót az alábbi parancsok segítségével a -accurate_seek zászló. Használatával a -accurate_seek parancsot, pontosabb kimeneti hosszt kap.
És ezek a módszerek az FFmpeg használatára videók felosztására. Ha elolvassa a fenti módszereket, különböző választási lehetőségek közül választhat, hogyan szeretné megvágni, kivágni vagy felosztani a videókat. Az FFmpeg használatának hátránya, hogy nehéz kezelni; ez nem egy felhasználóbarát eszköz. Ezért, ha inkább egy egyszerűbb eszközt szeretne használni, olvassa el a következő részt.
2. rész: Jobb módszer a videók megvágására, mint az FFmpeg használata
Az FFmpeg kiváló eszköz a videók vágásához. Azonban, mint fentebb említettük, összetett felülettel rendelkezik. Ezért kerestük a legjobb videóvágó alkalmazásokat, és kiválasztottuk közülük a legjobbat.
Tipard Video Converter Ultimate a legjobb alkalmazások közé tartozik, ha meg akarja vágni videóit. És nem csak videókat vág le; rengeteg fejlett szerkesztési funkcióval is rendelkezik, amelyeket használhat. Ezenkívül a videovágó funkcióval úgy vághatja le, hogy egyszerűen mozgatja a kezdő- és végpontokat az idővonalon. Akkor is használhatja ezt a szoftvert, ha fel szeretné osztani a videóit. Ami még lenyűgözőbb a Tipard Video Converter Ultimate-ben, hogy van egy kötegelt vágási folyamata, amellyel egyszerre két vagy több videót vághat ki. Ezenkívül támogatja az összes videó- és hangformátumot, és minden platformon elérhető. Ezért ez a szoftver a válasz, ha más módot keres az FFmpeg használatára videók vágására.
A Tipard Video Converter Ultimate használata videók vágásához:
1 lépés Először töltse le az alkalmazást a gombra kattintva Letöltés gombot lent. A letöltés után futtassa az alkalmazást az asztalon.
2 lépés És az első felületen lépjen a Eszköztár panel. Ezután válassza ki a Videóvágó funkciót.
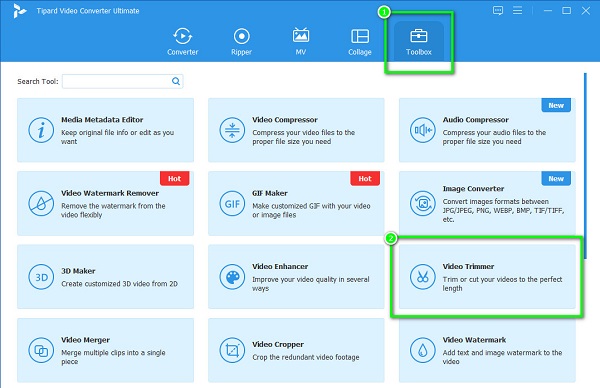
3 lépés És akkor nyomja meg a plusz (+) aláírás gombot a vágni kívánt videó feltöltéséhez. Használhatja a fogd és vidd módszert is. Ezután keresse meg a fájlt a mappákból fogd és vidd azt a plusz jel doboz.
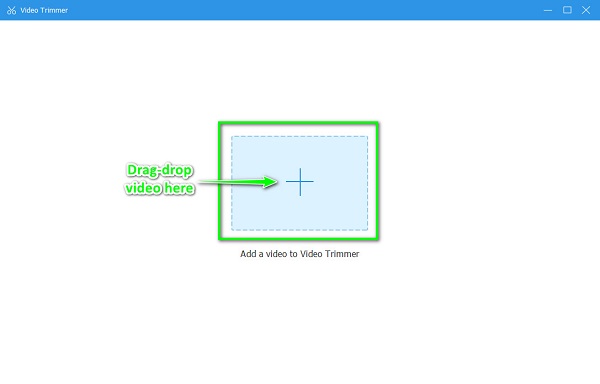
4 lépés Ezután látni fogja a videó előnézetét és idővonalát. A Network TwentyOne Global, mozdítsd meg a bal kormány hogy jelezze a vágni kívánt videó kezdetét. Mozdítsd meg a jobb kormány hogy jelezze a kimenet végét.
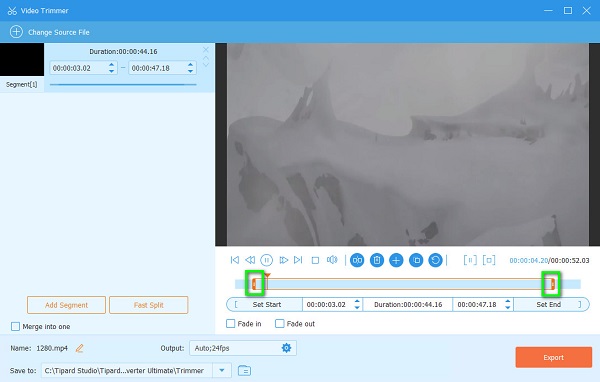
5 lépés Végül jelölje be a Export gombot a kezelőfelület jobb alsó sarkában, hogy elmentse a kimenetét video vágó. Ezután egy másodpercen belül elkészül a kimenet.
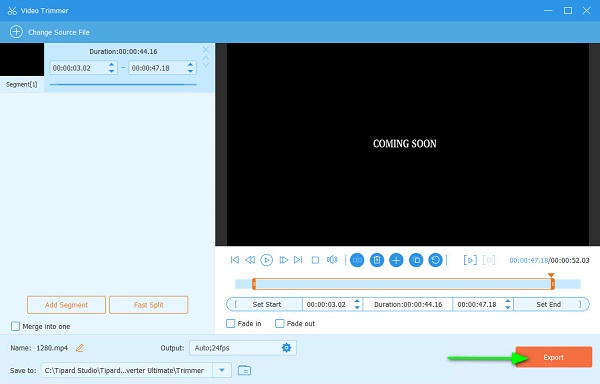
3. rész: Amit a felhasználóknak tudniuk kell az FFmpeg használatáról videók vágására
Íme a fontos tippek, amelyeket tudnia kell, amikor az FFmpeg segítségével kockánként vágja le a videót.
- 1. Elhelyezés -ss, előtte gyorsabbá teszi a vágást, az utána pedig pontosabbá teszi a vágási folyamatot. Használhatja azonban a -accurate_seek parancs a pontosabb vágás érdekében (újrakódolásnál jól működik).
- 2. Ha használ -ss val vel c:v másolat, akkor előfordulhat, hogy a videó bitfolyama szaggatott, nem játszható le, vagy nincs szinkronban a hangadatfolyammal.
- 3. Összevonás -ss val vel -c másolás fél másodperces vágást eredményez a videó elején.
- 4. Még mindig lehet vágd be a videókat FFmpeg használatával, ha a videóhoz más adatfolyamok tartoznak, például feliratok és egyéb metaadatok.
4. rész. GYIK az FFmpeg használatával videók vágására
Mi az -ss az FFmpegben?
A -ss parancsok határozzák meg a videó kezdési időpontját. Ha az -ss parancsot beírod, az jelzi a videód kezdési idejét
A VLC használ FFmpeg-et?
Nem. A VLC saját keverőit és demuxereit használja. Az FFmpeg libavcodec könyvtára számos VLC kodeket biztosít, de nem használ FFmpeg-et.
Biztonságos az FFmpeg használata?
Nem igazán. Vannak biztonsági kockázatok, amelyeket figyelembe kell vennie az FFmpeg használatakor. Ha például tetszőleges formátumokat engedélyez, biztonsági kockázatokba ütközhet.
Következtetés
Szép munka! A bejegyzés végére értél! Reméljük, most már tudja, hogyan kell használni FFmpeg a videók vágásához. Az FFmpeg használata videók vágására kihívást jelent, de megéri. De ha intuitívabb alkalmazást szeretne használni, töltse le Tipard Video Converter UItimate most.







