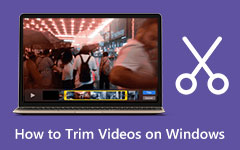HandBrake – Vágja le a videókat egy gyors és egyszerű módszerrel
A HandBrake egy ingyenes videó konvertáló szoftver, amellyel átkódolhatja videói formátumait. Akkor is használhatja ezt az alkalmazást, ha szeretné levágni, tömöríteni és átalakítani videóit az általa támogatott formátumokba. A videók vágása a videószerkesztés egyik alapja. Ezenkívül, ha ki akarja vágni a videó felesleges részeit, használjon videóvágó alkalmazást. És igen, a HandBrake egyike a sok szoftver közül, amelyeket letölthetsz, ha meg szeretnéd vágni a videóidat. Ha tanácstalan a HandBrake használata videók vágására, ez az oktatóanyag az Ön számára készült. Olvassa el ezt az útmutatót, hogy megtudja, hogyan kell vágja le a videókat a HandBrake segítségével.

1. rész: Videók vágása kézifékkel
A HandBrake ingyenesen letölthető szinte minden médiaplatformra, például Windowsra, Macre és Linuxra. Ez a nyílt forráskódú videó átkódoló számos használható funkcióval rendelkezik. A vágáson, tömörítésen és konvertáláson kívül a HandBrake szerkesztheti a videó méreteit, feliratokat adhat hozzá, és még szűrőket is hozzáadhat. Sőt, annak ellenére, hogy ingyenes alkalmazás, a HandBrake biztosítja, hogy biztonságosan használható. Ha pedig videóid vágásáról van szó, a HandBrake könnyen használható, és csak az alapvető ismeretekre van szükség a használatához. Tehát olvassa el ezt a részt átfogóan, ha meg szeretné tanulni, hogyan vághat le videókat a HandBrake használatával.
Videók felosztása a HandBrake segítségével:
1 lépés Töltse le és telepítse az alkalmazást.
Először töltse le HandBrake készülékén, és kövesse a telepítési folyamatot. A HandBrake ingyenes, így nem kell aggódnia, hogyan vásárolja meg. Az alkalmazás telepítése után futtassa az eszközén.
2 lépés Töltse fel a fájlt.
Ezután kattintson a filé opciót a szoftver első felületén a vágni kívánt videó importálásához. A kivágni kívánt fájlt a felület jobb oldalán húzással is megteheti.
3 lépés Válassza a Fájl rendeltetési helyét.
Ezután válassza ki a Meghajtó/Mappa hova szeretné menteni a kimenetet. Tedd mellé azt a nevet, amelyet a fájlban szeretnél szerepeltetni Cím. Aztán a Előre panelen kiválaszthatja a videó kimeneti formátumát.
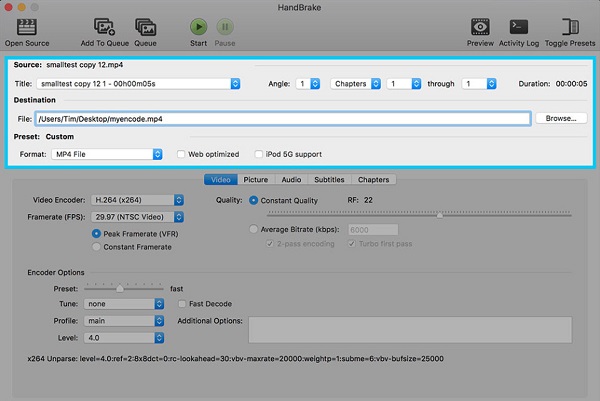
4 lépés Váltás Másodikra.
Aztán a mellett Szög, akkor megjelenik egy legördülő menü, amely jelenleg a következőképpen van beállítva fejezetek. Kattintson a legördülő lehetőségre, és módosítsa a következőre Másodperc.
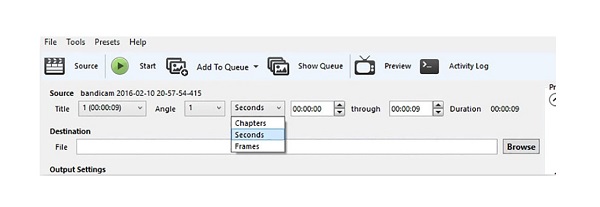
5 lépés Válassza a Kezdési és Befejezési időt.
Most módosítani fogjuk a Rajt és a vég A videó ideje, hogy csak a videó lényeges részeit válasszuk ki. A kivágási folyamat megkezdése előtt látni fogja a kimenet időtartamát is.
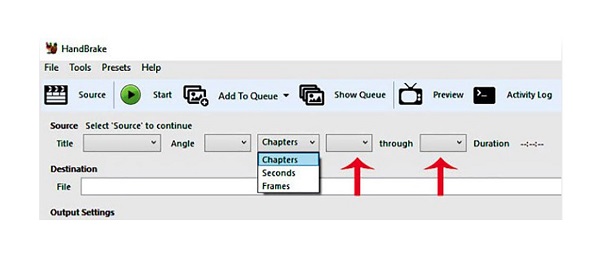
6 lépés Indítsa el a vágási folyamatot.
És most elkezdjük vágni a videódat. Kattints a Indítsa el a kódolást gombot a felület felett a videó vágásához. Egy időn belül a kimenet készen lesz, és korábban elmenti a készülék rendeltetési helyére.
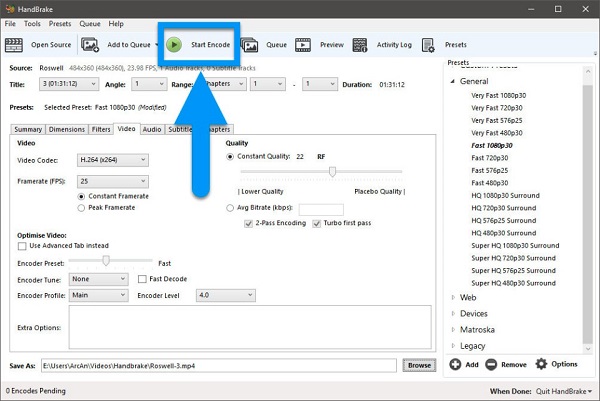
És ez az! Ez az a folyamat, hogyan lehet videót vágni a HandBrake-en. A HandBrake használatának problémája a videók vágásához az, hogy csak néhány fájlformátumot támogat. Tehát, ha a HandBrake nem támogatja a vágni kívánt videót, akkor nem folytathatja a vágást. De ne aggódj; a következő részben mutatunk egy alternatívát a videók vágására/kivágására.
2. rész. A kézifék legjobb alternatívája
Ha nem érdekli a HandBrake használata videók vágására, akkor van egy másik módszerünk vagy programunk, amellyel könnyedén kivághatja videóit. A HandBrake valóban kiváló alkalmazás videóvágáshoz. Ezzel az eszközzel azonban bármilyen kívánt videóformátumot levághat.
Tipard Video Converter Ultimate egy megbízható alkalmazás, amellyel videókat vághat. Sok szakember használja ezt az alkalmazást, mert számos fejlett szerkesztési funkcióval rendelkezik, például videovágóval, videokompresszorral, videó vízjel-eltávolítóval és színkorrekcióval. A videóvágó funkcióval pedig könnyedén megvághatja videóit a kormány mozgatásával, és kiválaszthatja a vágni kívánt részt. Ezenkívül használhatja a Gyors felosztás opciót, ha átlagosan vagy idő szerint csökkenti a videóit. Szinte minden videofájl- és hangformátumot támogat, például MP4, AVI, MOV, MKV, FLV, VOB, MP3, WAV, WMV és 500+ népszerűbb formátumot. Ezenkívül gyors vágási folyamattal rendelkezik, amely egy másodperc alatt levághatja a videóit. Sőt, minden multimédiás platformon elérhető, beleértve a Windowst, a Macet és a Linuxot is. Használhatja a Tipard Video Converter Ultimate alkalmazást is a videók egyidejű kötegelt vágására. Az alábbiakban bemutatjuk a Tipard Video Converter Ultimate használatának lépéseit videók vágásához.
Videók vágása a Tipard Video Converter Ultimate használatával:
1 lépés Töltse le a Tipard Video Converter Ultimate programot.
A kezdéshez töltse le és telepítse Tipard Video Converter Ultimate kattintson a Letöltés gombot lent. Ezután nyissa meg az alkalmazást az eszközén, miután letöltötte és telepítette.
2 lépés Ezután a fő felhasználói felületen lépjen a Eszköztár panelt, és válassza a ikont Videóvágó opciót.
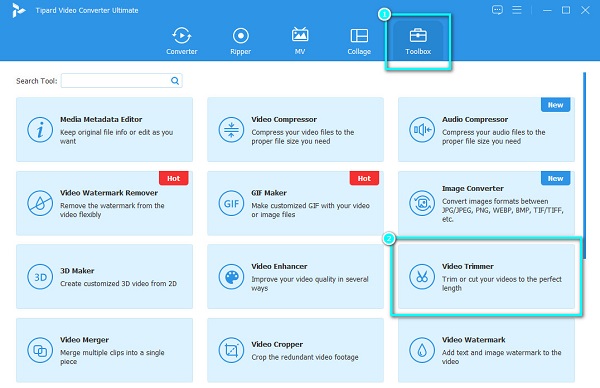
3 lépés Importálja a vágni kívánt fájlt a gombra kattintva plusz (+) aláírás gomb a felület közepén. Vagy húzza át a videót az eszköz fájljaiból a pluszjel mezőbe, és töltse fel a videót ide video vágó.
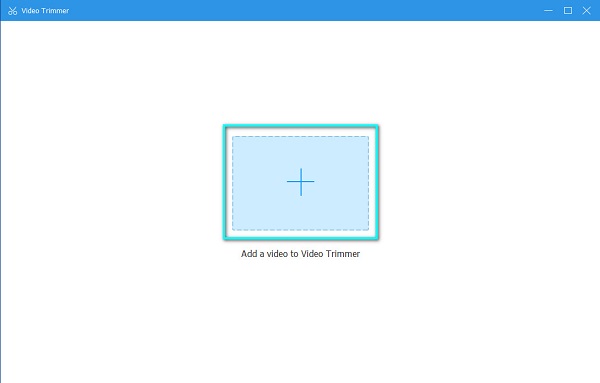
4 lépés Ezután a következő felületen láthatja a videó előnézetét és idővonalát. A videó idővonalán állítsa be a videó elejét és végét a gomb mozgatásával Kormányok Az jobb kormány a videód kiindulópontja, míg a bal kormány ez a videód végpontja.
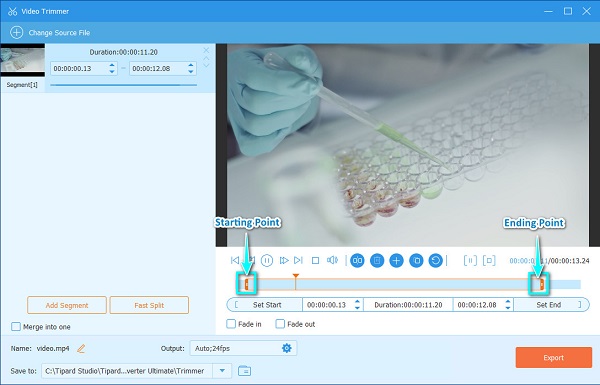
5 lépés És végül kattintson a gombra Export gombot a kezelőfelület jobb alsó sarkában a videó vágásához. A kimenet egy másodpercen belül készen áll a számítógépes fájlokon.
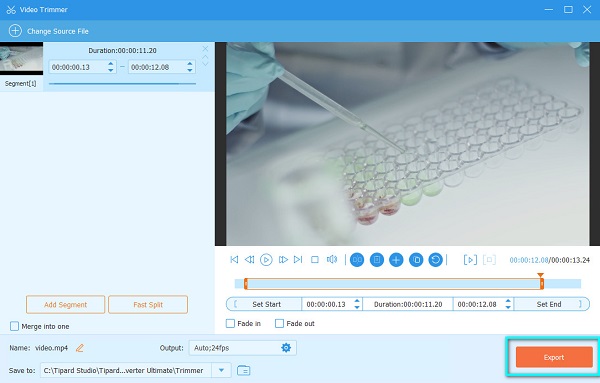
3. rész Tippek a kézifék használatához videók vágásához
Íme néhány hasznos tipp a HandBrake használatához videók vágásához.
- 1. Megváltoztathatja a videó kimeneti formátumát, mielőtt levágja a videókat.
- 2. Használhatja a HandBrake-et, ha köteggel szeretné vágni a videókat.
- 3. A videó vágásának megkezdése előtt kiválaszthatja, mit tegyen a HandBrake alkalmazással a mellette található legördülő menüre kattintva. Amikor kész:
- 4. Az Előbeállítás melletti legördülő menü megérintésével tetszés szerint módosíthatja a videó sebességét. Kattintson ide, hogy megtudja, hogyan kell használja a HandBrake-et a videók tömörítéséhez.
4. rész. GYIK a kézifék vágásáról videó
Milyen videoformátumokat támogat a HandBrake?
A HandBrake a leggyakoribb fájlformátumokat támogatja. Bár számos formátumot nem támogat, videó formátumai MP4, MKV, M4V, MOV, MPG, MPEG, AVI, WMV, WebM, FLV stb.
A HandBrake rontja a videóid minőségét, ha tömöríted őket?
Nem. A HandBrakae nem rontja a videó minőségét, ha tömöríti őket. A HandBrake képes tömöríteni a videofájlokat minőségük megőrzése mellett.
Egyesíthetsz videókat a HandBrake-kel?
A HandBrake használatával semmiképpen nem kombinálhatod a videókat. A HandBrake csak konvertálni, tömöríteni és vágni tudja a videókat.
Következtetés
Összességében ez nem bonyolult vágja le a videókat a HandBrake segítségével. A fent említett lépések követésével könnyedén megvághatja videóját a HandBrake eszközzel. De ha olyan alkalmazást szeretne használni, amely számos fejlett szerkesztési funkcióval rendelkezik, amelyek minden fájlformátumot támogatnak, töltse le Tipard Video Converter Ultimate most.